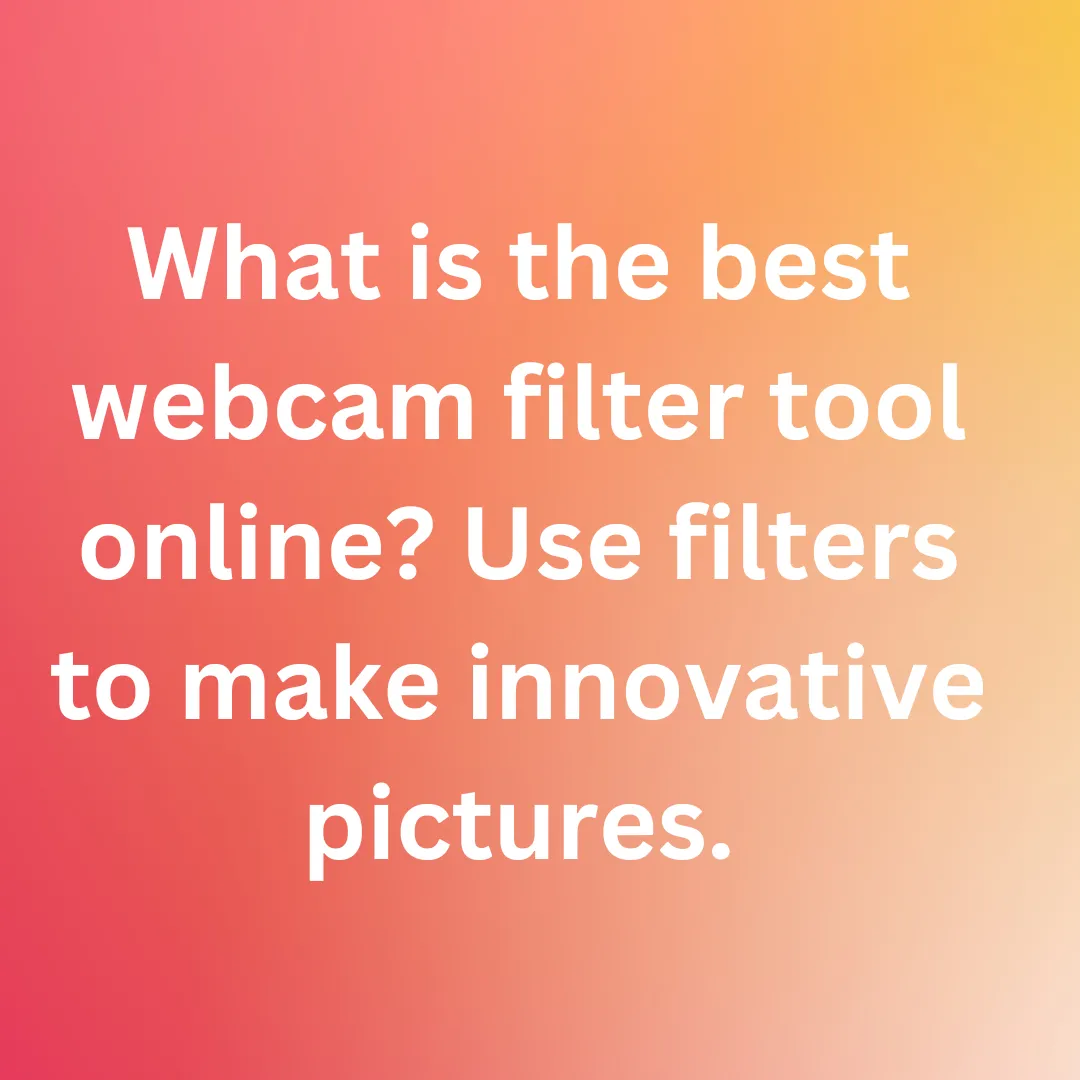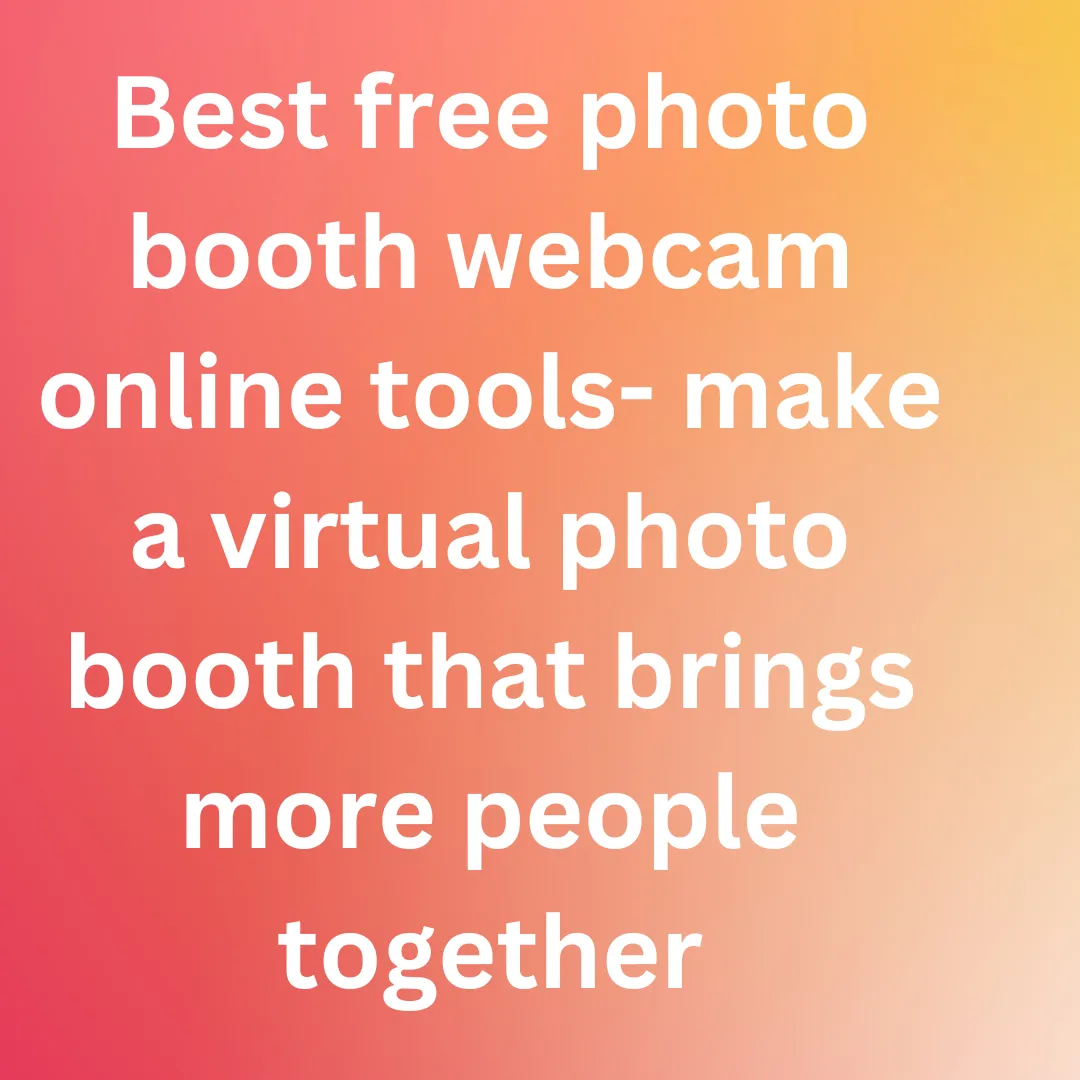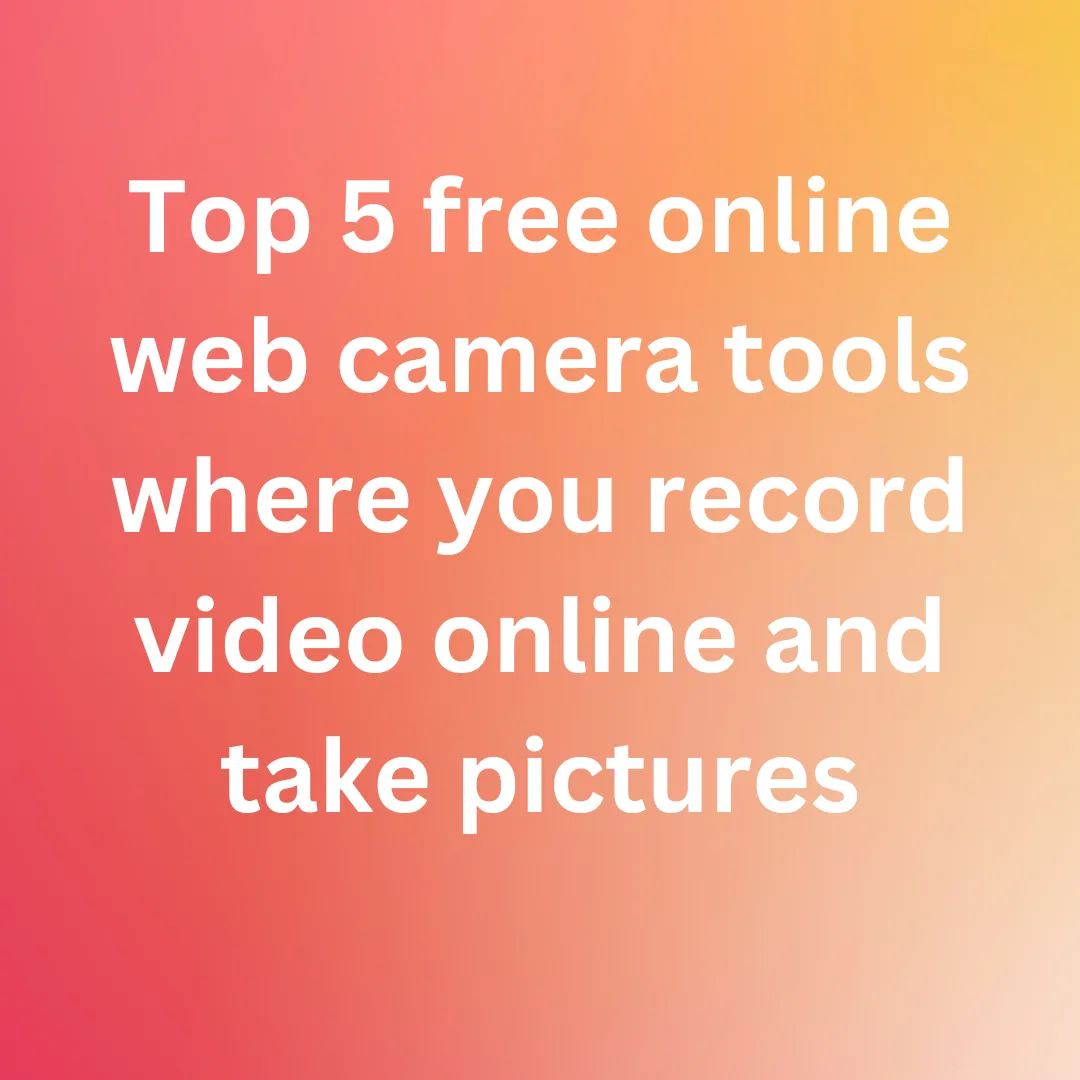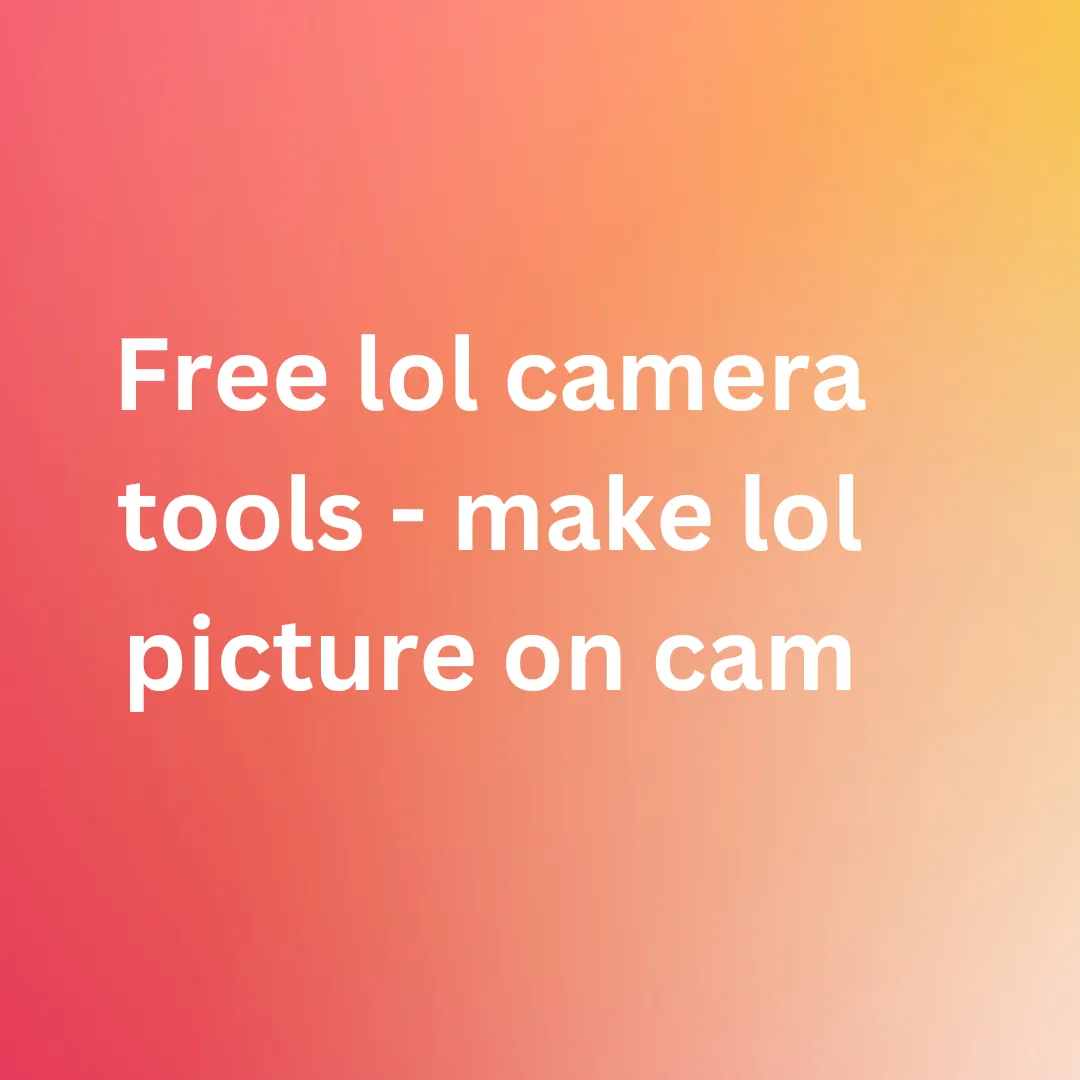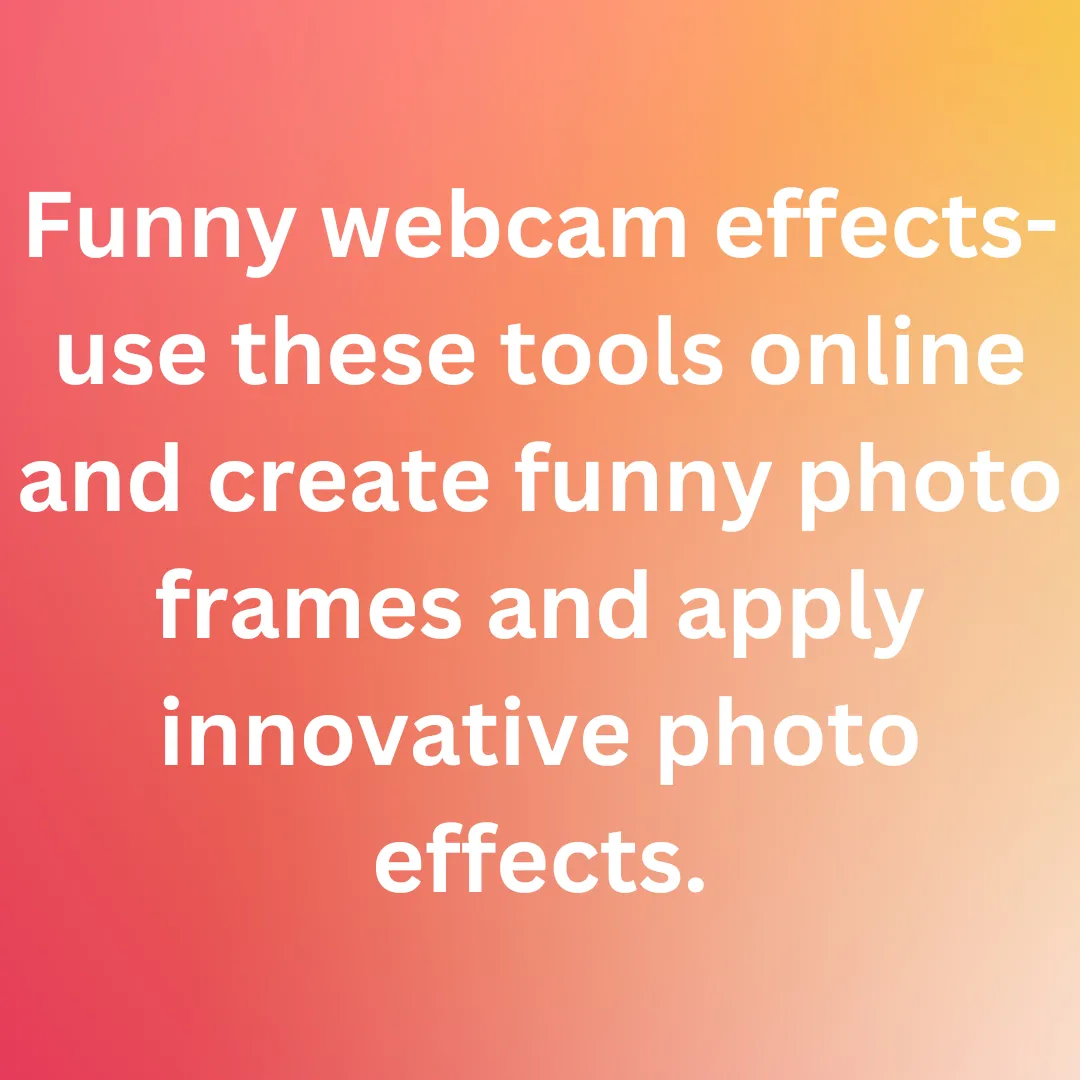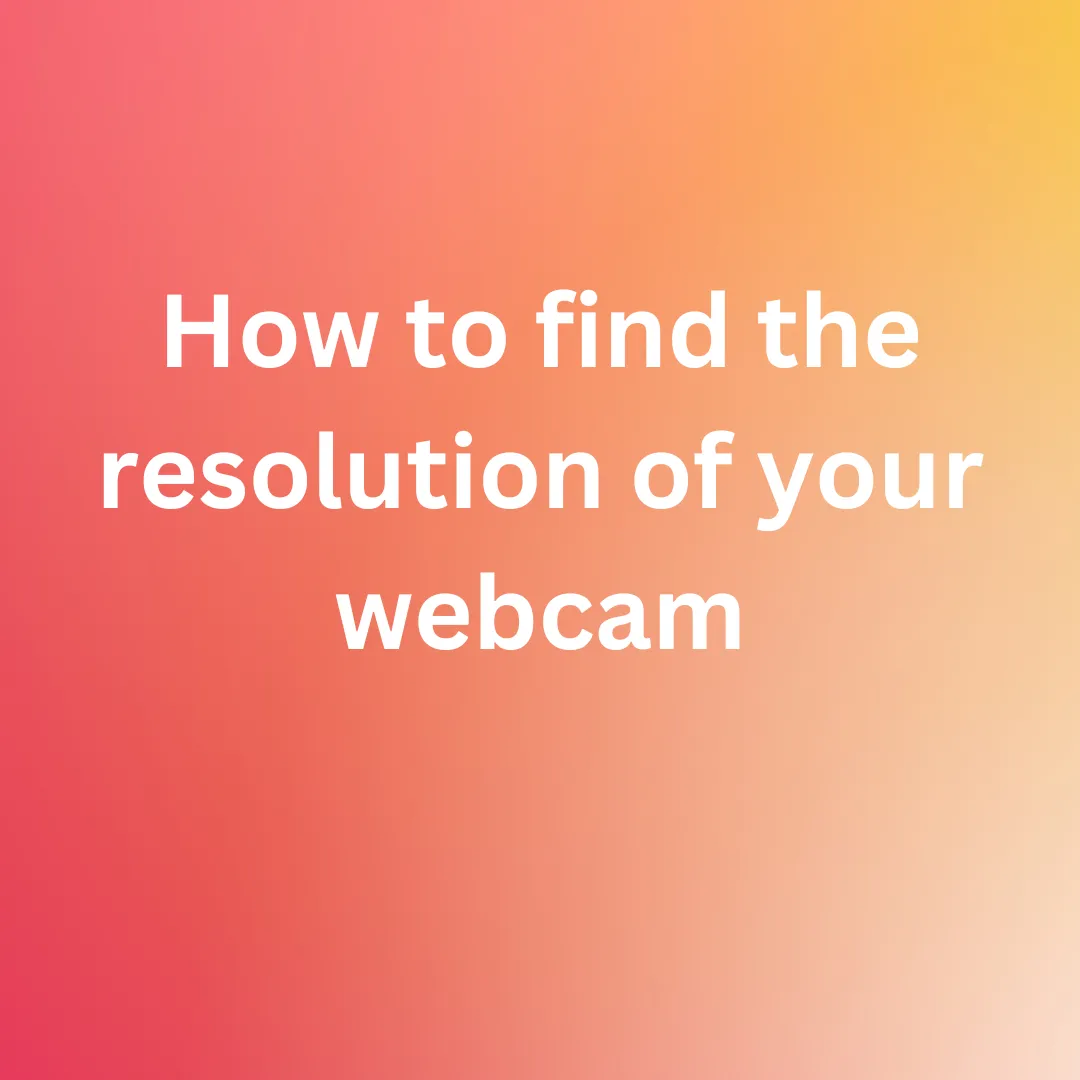Best free tools to measure fps
Frames per second are referred to as FPS. It serves as a representation of the overall quantity of frames shown in a second. The FPS closely relates to how fluid video games are. This implies that the faster the gameplay, the higher the FPS. This article can help you if you’re unsure how to calculate or monitor a game’s frame rate. The ideal frame rate for playing is 60 FPS for the majority of players. This is due to the smoothness of the visuals exhibited as well as the fact that 60Hz monitors are the most widely accessible. Furthermore, today it’s fairly simple and affordable to get a GPU that can produce 60 frames per second in a video game.
You must check the frame rate at which your game is currently playing to see if you are moving along or if you still need to do more. There are numerous ways to monitor the frame rate of your game, but in this post, we’ll concentrate on one specific. the application of specific software. However, it’s always helpful to know your alternatives. Below is a list of the top free FPS counter programs.
-
Steam:
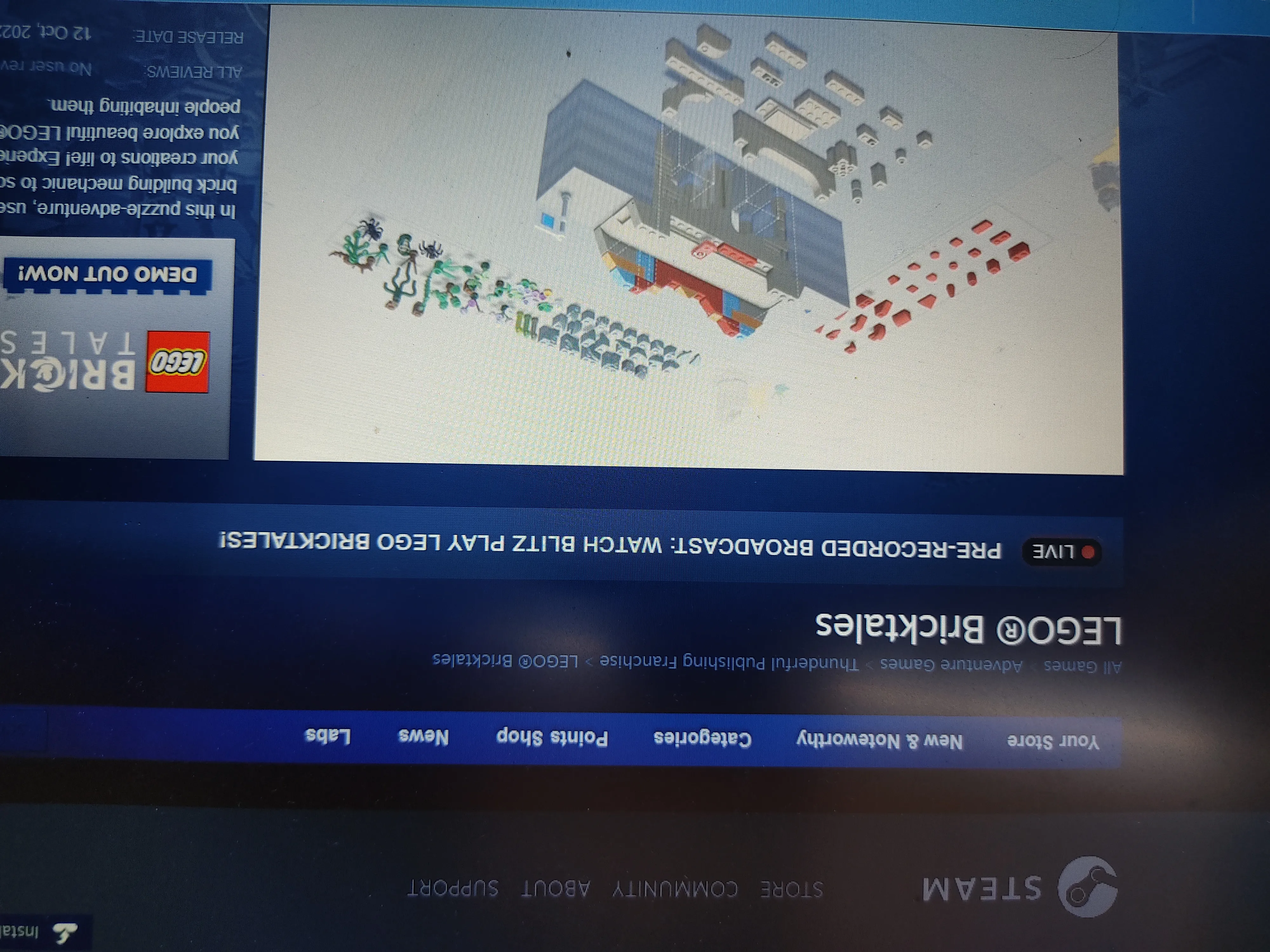
Since Steam now offers an FPS counter in its In-Game display choices, you most likely won’t need a specialized program if you use it. The feature cannot be used while the game is still running, which is the only drawback. All games must be finished. However, since installing an external file is not required, your CPU will be under less stress. Go to settings, select the In-Game section, and then click the FPS Counter menu to view the FPS counter in Steam. You may now select where on the screen you would like the FPS to appear by making your selection here. You must first download and run Steam on your computer. Open Steam after downloading it. Installing the most recent updates on Steam will take a while.
Choose the In-game option in the left pane of Steam Settings. Next, choose the position of the FPS counter by selecting the In-game FPS Counter drop-down box after checking the Activate the Steam Overlay while in-game box. To save the settings, click OK. You must add a game to the Steam Client in order for it to display FPS.
-
MSI Afterburner:
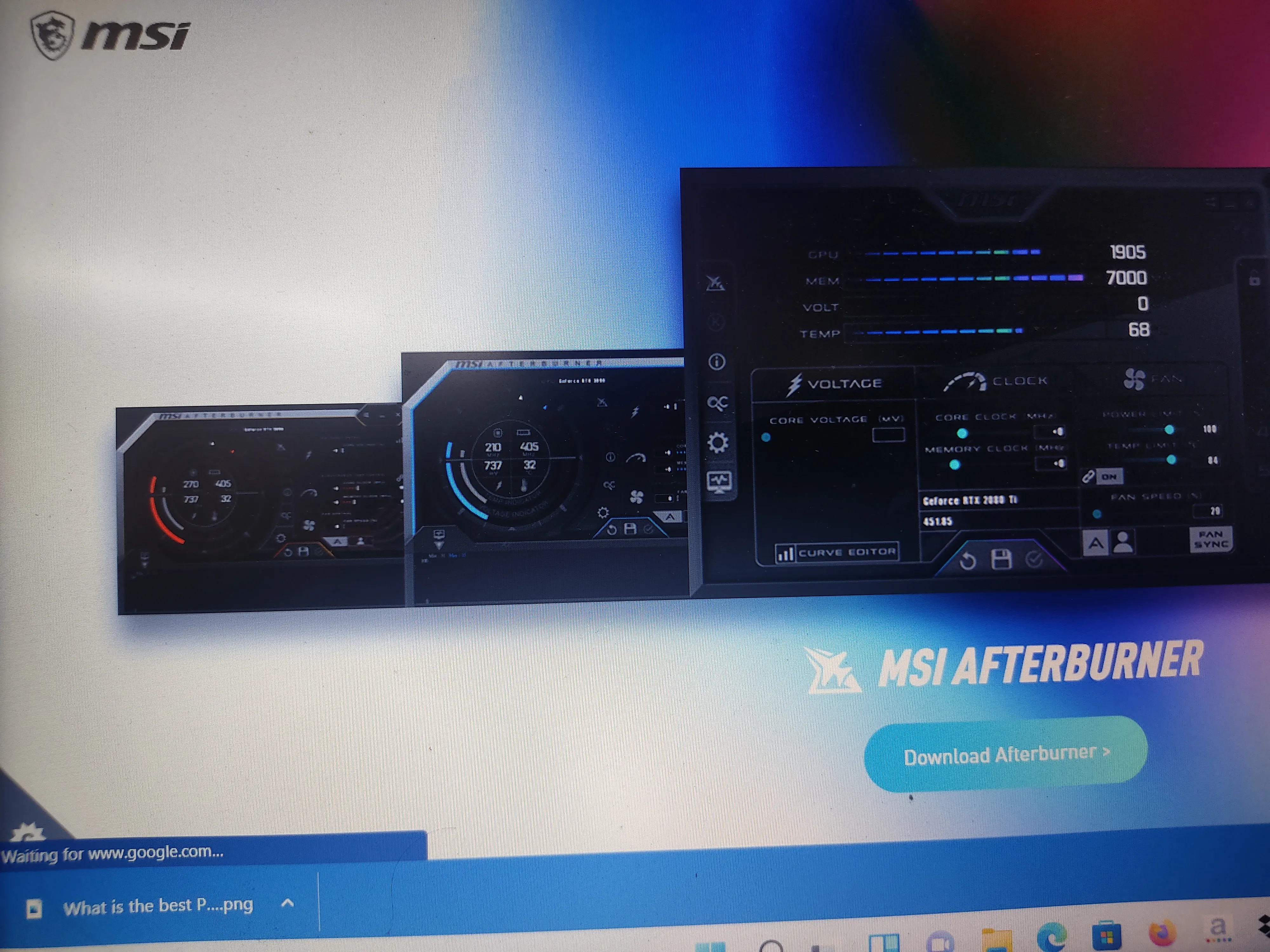
A graphics card program called MSI Afterburner was created by MSI. Any graphics card you have installed on your computer can be utilized with it, and the greatest part is that MSI Afterburner is totally free. To see FPS in your games, utilize MSI Afterburner. The most common FPS meter on the market is MSI Afterburner (free). No matter the manufacturer, it supports all GPUs and may be used with any game.
The primary function of Afterburner is to overclock graphics cards. But because it offers thorough performance analysis, the RivaTuner Statistics Server that comes with it elevates it to the status of a top performance monitoring tool.
Open the app to set up Afterburner. In order to access the MSI Afterburner Properties panel, click the Settings icon.
Select Monitoring from the properties panel, then select the Active Hardware Monitoring Graphs section and check the boxes next to the metrics you wish to track. Slide through the menu and select Framerate, Frametime, Framerate Min, and whatever else you want because we are interested in FPS values. Once you’ve marked each of these attributes, go through each one and mark Show in On-Screen Display for the properties you wish to show on the screen. Then press Apply. Setting a hotkey for the on-screen display is the final step.
-
Fraps: The most well-known piece of software on this list is arguably Fraps. Because it existed before the alternatives I listed above, it continues to receive my highest endorsement. It enables games utilizing DirectX and those that use Open GL Graphics and is compatible with all Windows versions. The first of Fraps’ three primary functions is to show FPS. The functionality in which we are interested is this. This software is a great measuring tool because it can compare the frame counts across two periods of time. The statistics are also saved on your desktop so you can access them later for extensive analysis.
There haven’t been any updates to Fraps in a while. Although Windows 10 isn’t mentioned on its product page, it functions flawlessly on the OS and can be used to track a game’s frame rate. To start the Fraps you have to go through the below steps:
Step 1: Activate the app’s settings.
Step 2: Choosing the FPS tab.
Step 3: Open the FPS box in the benchmarking window.
Step 4: Choose the screen corner where the FPS should be shown.
Step 5: Turn it on/off by setting a switch.
Step 6: Start a game.
Step 7: The FPS will show up in a corner once you press the toggle.
-
Xbox Game Bar
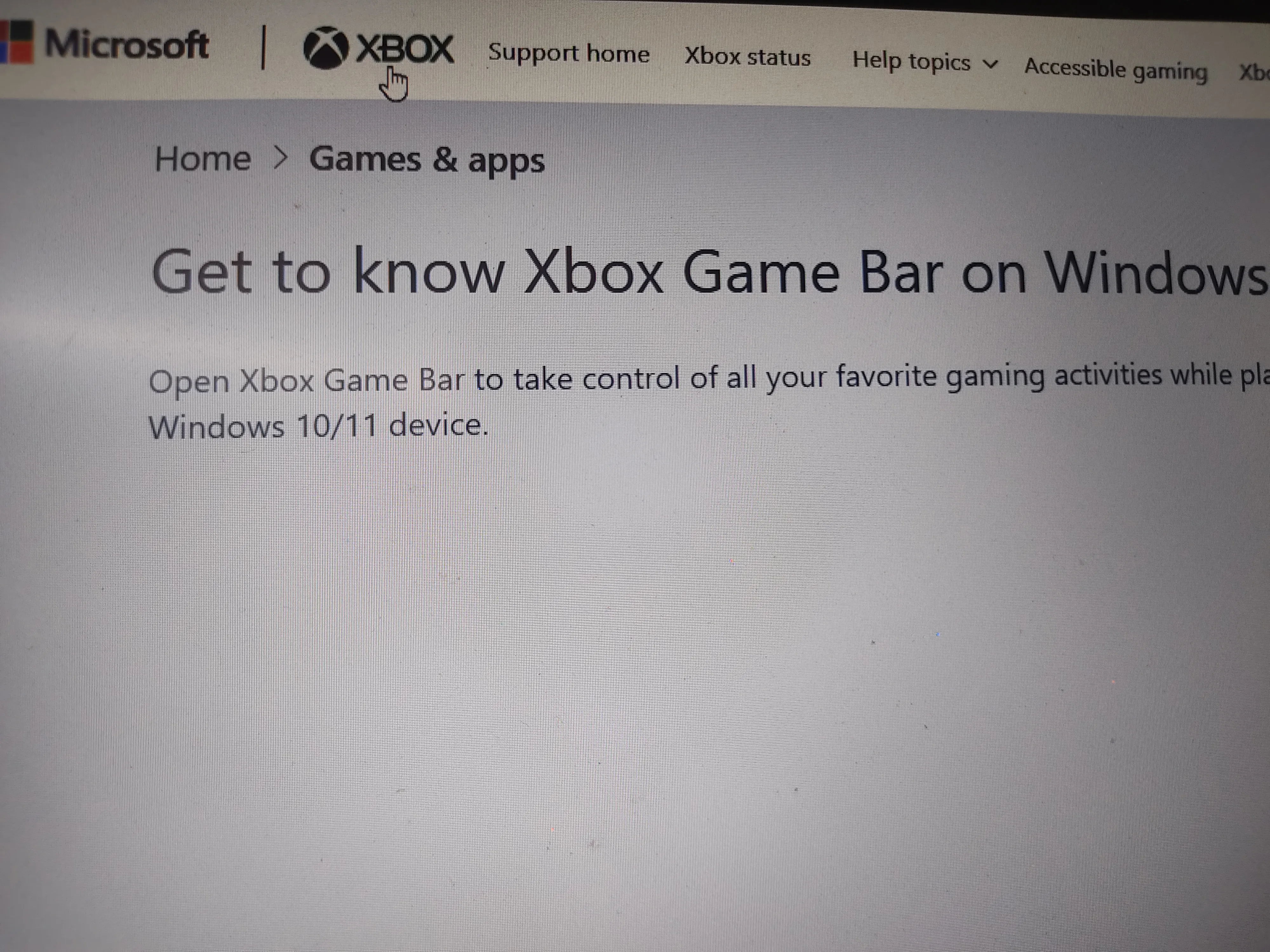
Xbox Game Bar on Windows may also be used to show FPS Counter in games. Win + G is the key to starting the Xbox Game Bar. The simplest way to show an FPS counter in a game is with this technique.
Start the game you wish to use to show the FPS counter first. Press Win + G to open the Xbox Game Bar afterward. Go to the Performance window in the lower left corner of the screen and choose FPS. The FPS of the game will be displayed there.
The tools in this list don’t consume a lot of operating systems to function. They are small and will leave the majority, if not all, of the system resources available for your gaming to use. It is your responsibility to check that no other programs are operating on your computer that could affect the game’s frame rate.