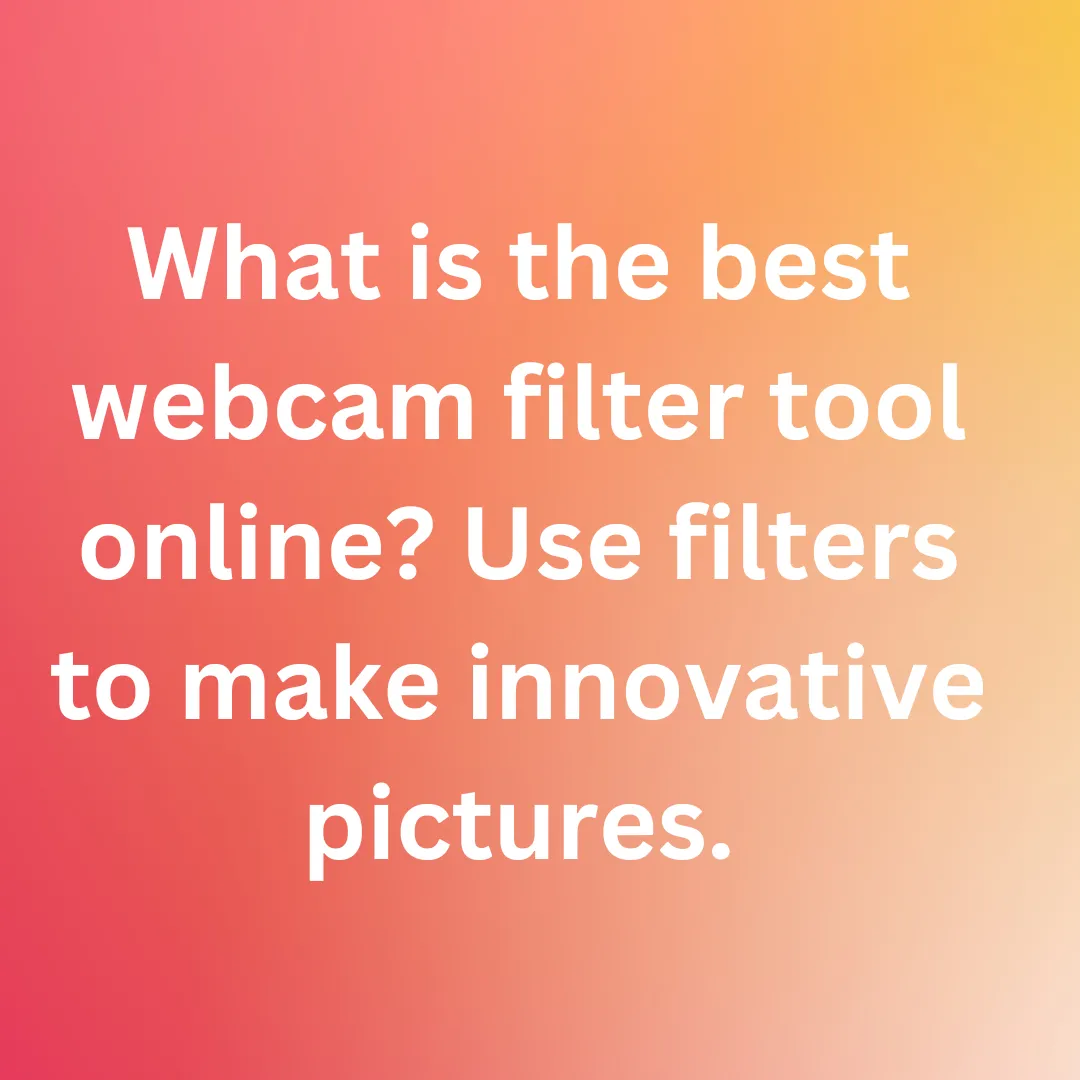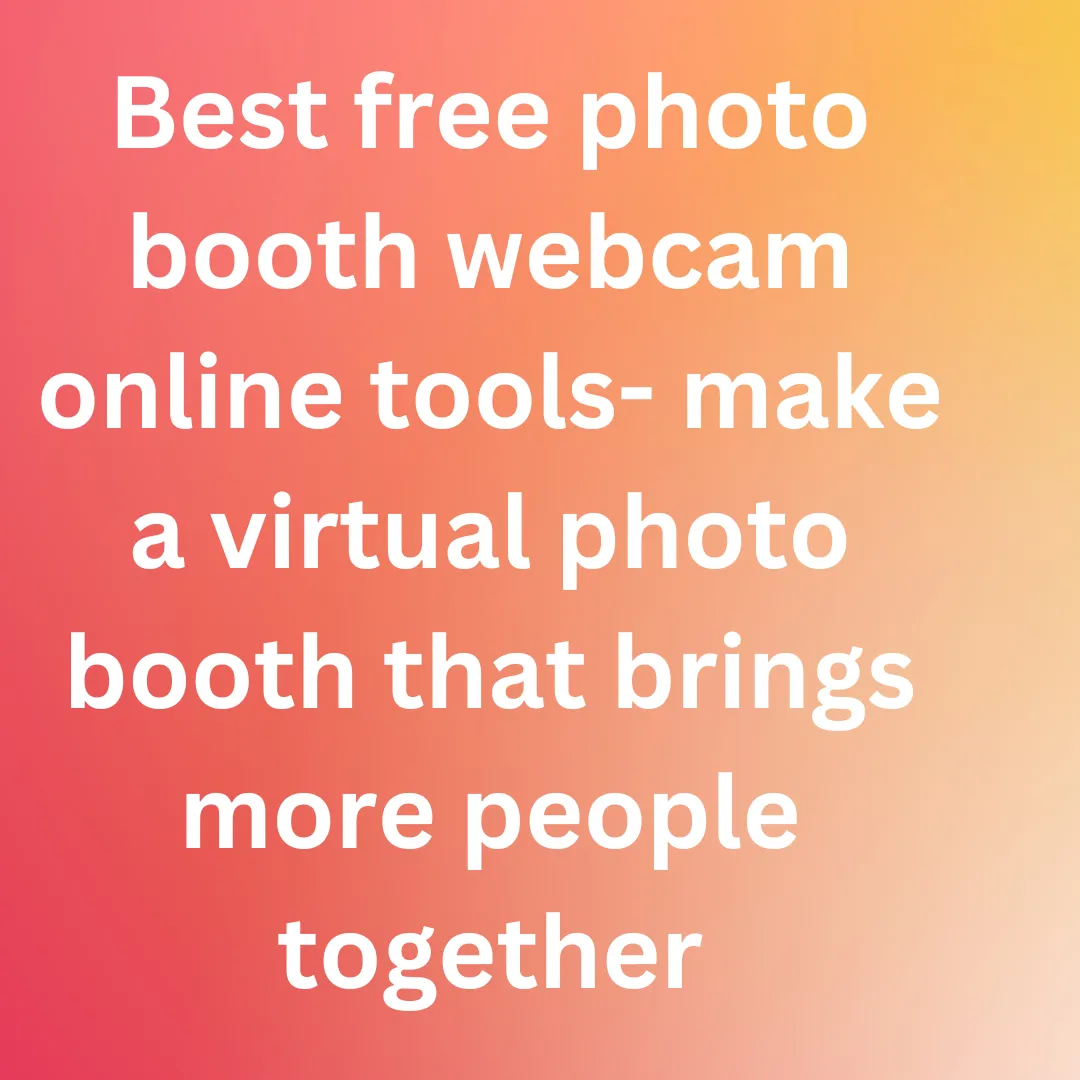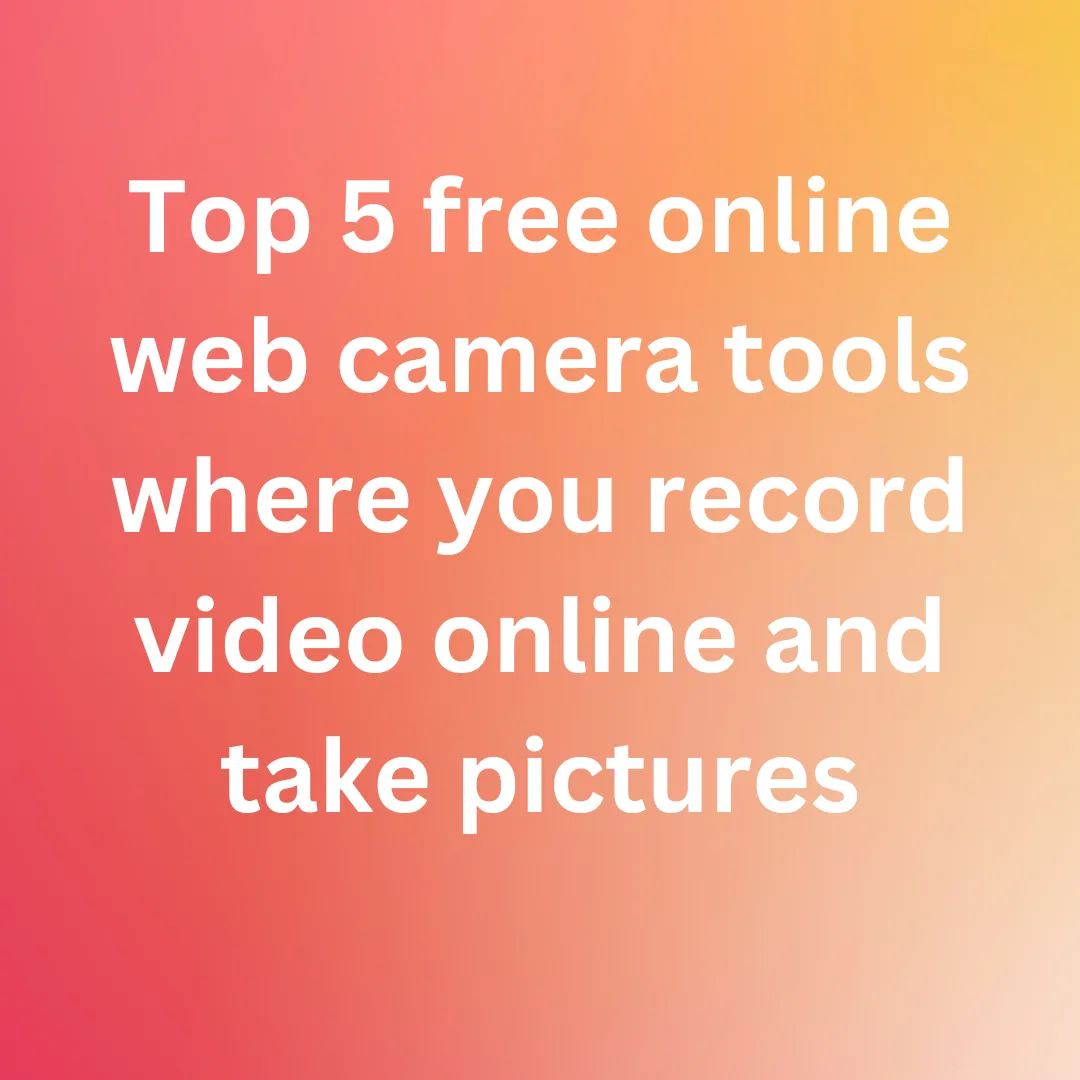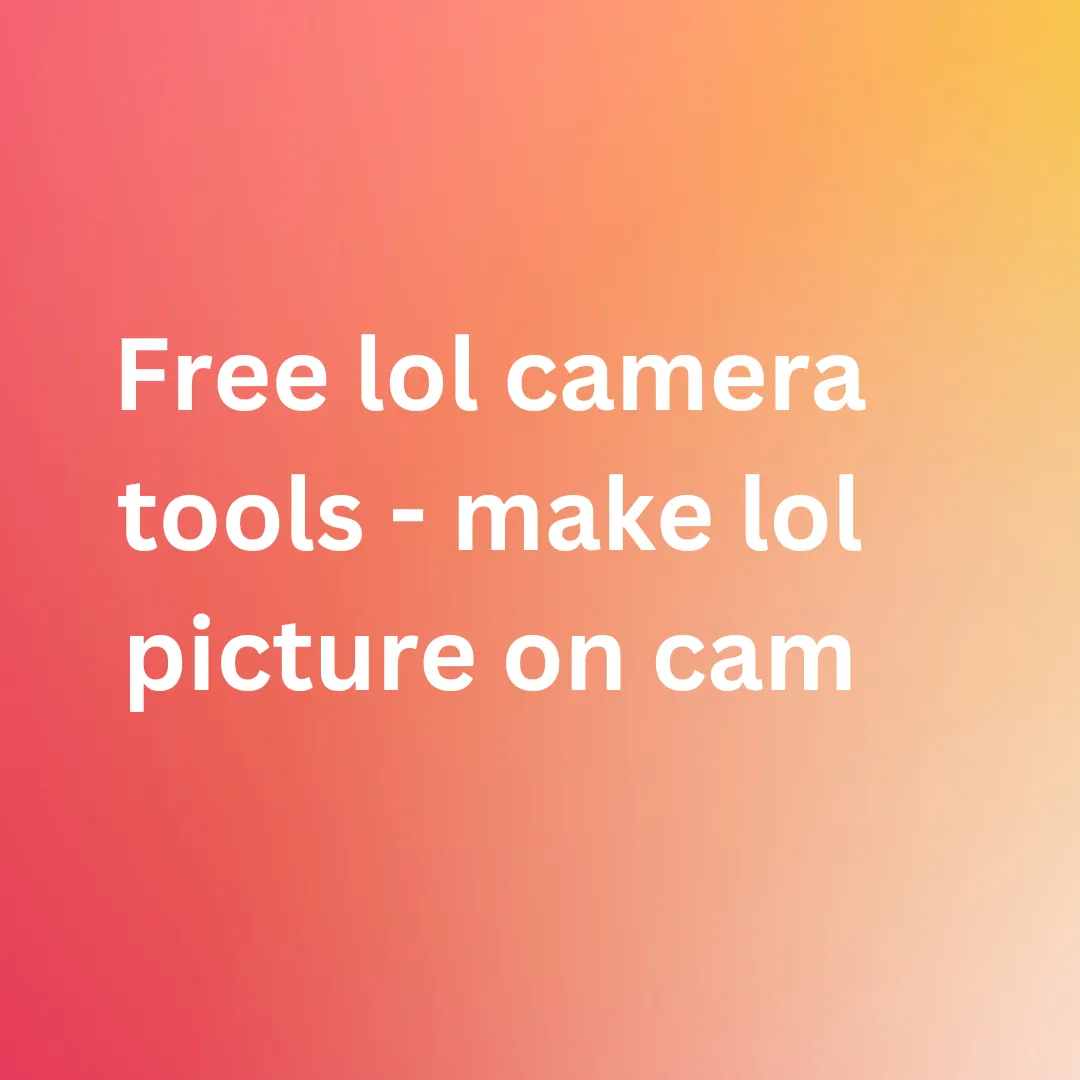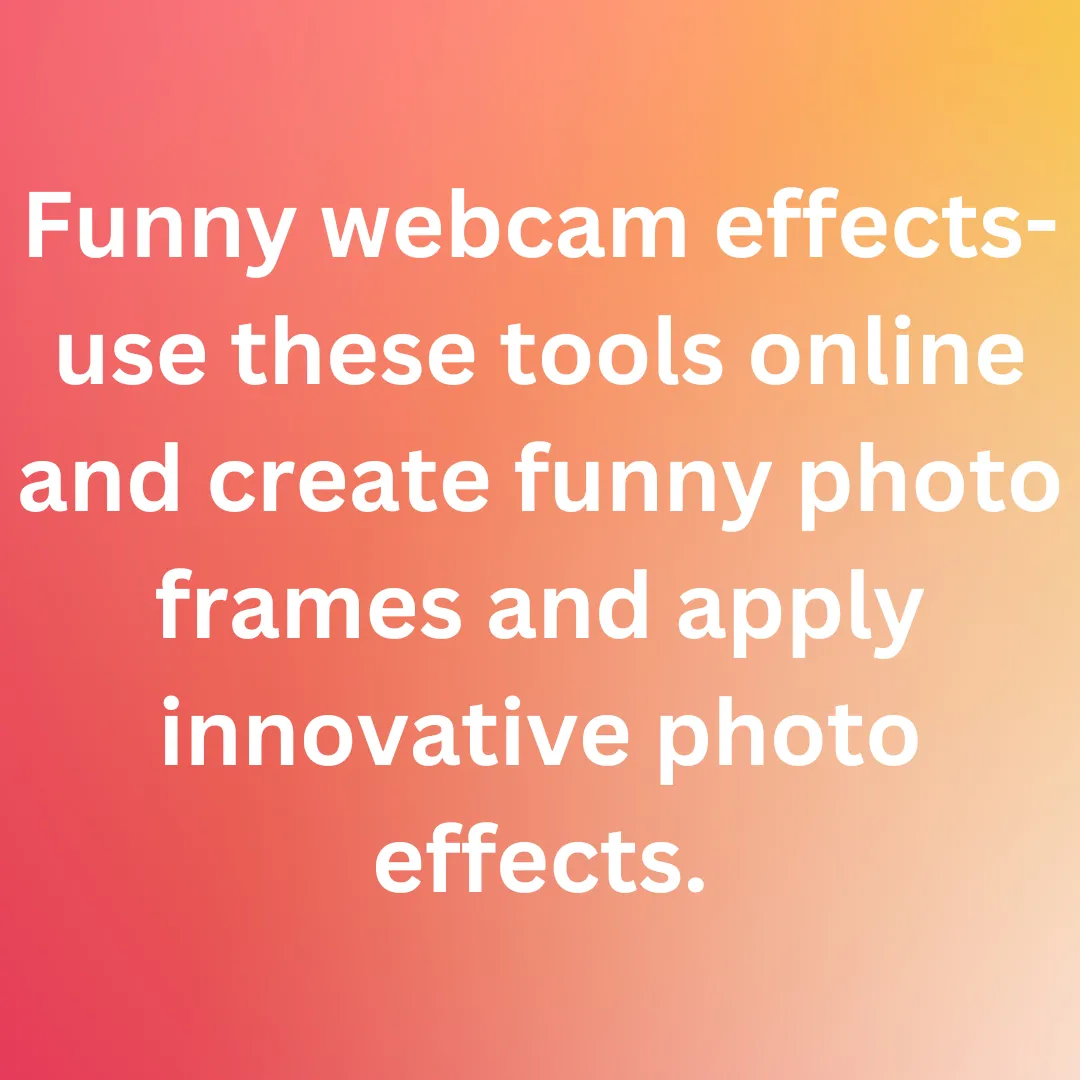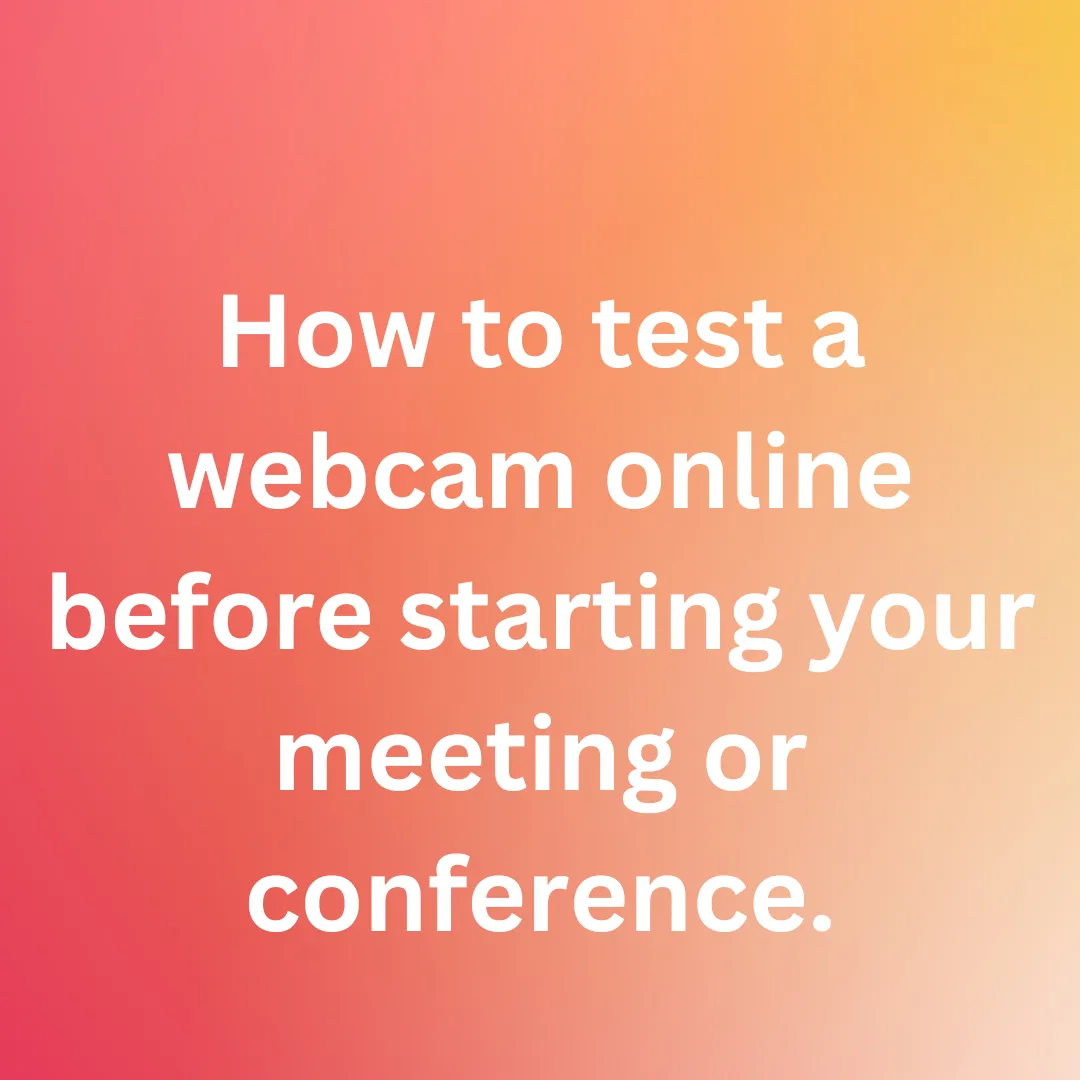How to find the resolution of your webcam
We are all aware of how crucial it is to increase camera resolution for better presentations during online meetings. The mixed work culture has also been growing daily since the outbreak. Therefore, having a high-resolution webcam while at the meeting becomes vital. The quality of the video that a webcam record is arguably its most crucial feature. In terms of frame rate and resolution for digital media, this is understood. Greater quality images have higher frame rates, which makes motions on the screen appear more fluid. It is a little tricky to examine the camera’s resolution exactly now, but don’t worry we’ll show you how to do it.
What is webcam resolution?
Before moving forward let us first find out exactly what is webcam resolution and why is it important. How several individual pixels are accessible to record the image depends on the camera’s resolution. The most common unit of measurement for this resolution is megapixels, which represent the number of millions of pixels on the camera lens that was utilized to capture the image. The amount of information captured in an image increases with the megapixel count of the camera. A quick and easy way to find out the quality of your webcam online is to use the Webcam Resolution Test. You will learn all of the resolutions that are enabled by your camera as a part of the evaluation, along with some advice about the high resolution, minimum pixel density, and standard resolution.
Although the resolution of the camera is a crucial component, this does not necessarily imply that the larger the pixel, the higher the picture clarity. Generally speaking, a greater resolution usually offers sharper, more precise information. When publishing on huge formats, viewing on large displays, or taking pictures of small items, for instance, higher quality images are preferable. Although if you do not require any of this, 1080p is unquestionably superior.
The exact amount of pixels a monitor can show is the main determinant of monitor resolution. The resolution of desktop or laptop LCD displays, which refers to the actual amount of physically producing pixels on the screen, is the best possible outcome to use for the display. Picture quality will suffer with any other option.
Standard high definition (also known as HD Ready or 720p), which has a resolution of 1280 by 720 pixels, full high definition (FHD, 1080p), which has a resolution of 1920 by 1080 pixels, and ultra-high definition (Ultra HD, 4K), which has a pixel density of 3,840 by 2160 pixels, are the three most popular resolutions.
Steps to check your webcam resolution
Here are a few steps to check your webcam resolution.
Step 1: To check the resolution you need to first connect the webcam to your laptop. It is up to you what type of webcam you are using it can be an inbuilt webcam or an externally connected camera.
Step 2: After connecting your webcam with your laptop or desktop you can choose any online image capture website such as Testwebcams and take your photo and save it under any folder.
Step 3: After saving the photo you have to the check folder and select the captured photo and right click, scroll down, and click on the properties. It will show the resolution simply by examining the file size.
How to improve and adjust the webcam?
A significant need for webcams and many other top-notch cameras that can be utilized for video meetings was spurred on by the growth of video. You want to appear just as great on camera as you do in reality as you set to virtually conduct meetings with in-facility attendees as you address your webcam. Luckily, there are best practices you can adhere to improve the performance of your camera.
1. Proper Lightning
The general quality of images is greatly influenced by light. Your webcam will be able to recreate colors more faithfully, deliver better image quality, and minimize graininess if you use bright and mild lights. In terms of image quality, lighting is probably the most obvious but also the most disregarded factor. The easiest option to achieve this is to stand before a window that radiates daylight. If a well-lit window is not available while you are working at night, you can use artificial illumination, like side tables or ring lights, and position them just above the camera or up against a wall to reflect the light.
2. Check your background setting
Even if your webcam is mostly focused on you, you shouldn’t ignore your surroundings. Remove any obtrusive clutter, upsetting artwork, or personal items that shouldn’t be on show. To ensure that the viewer’s attention is solely on you, pick a white wall or a plain background.
Observe how things move as well. Make sure nothing behind you could divert your responders’ attention. Furthermore, the webcam might pick up on abrupt movements, which could lead to inaccurate lens identification and focusing.
3. Manually fix your camera
After fixing the light and background do check the camera manually by going through the properties. Check the details and size of the picture. There you can find the resolution the higher resolution the better the picture quality.
We have listed above all the tips and tricks to check the resolution of your webcam. You can even visit the site Testwebcams and check the resolution of the webcam as this website is the best to use. You can share your views or any queries in the comment section and we will help you to provide the best solution.