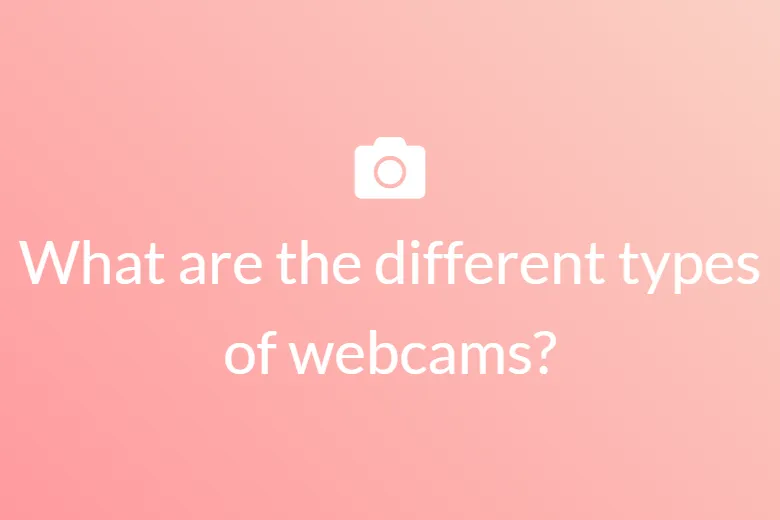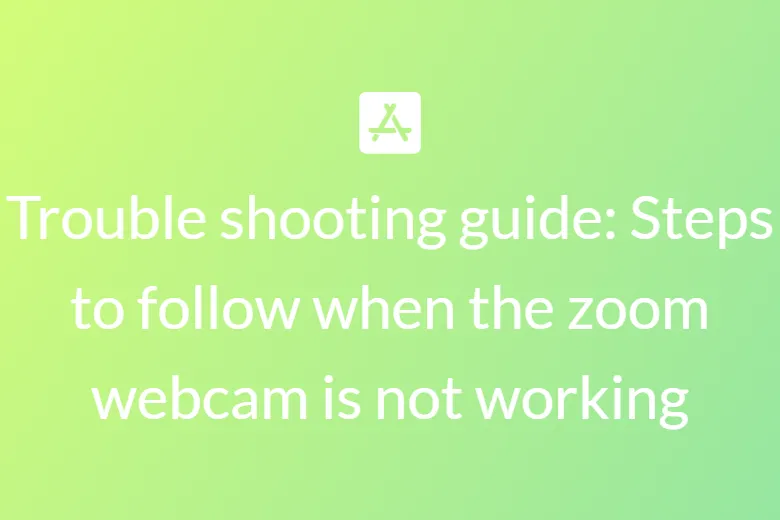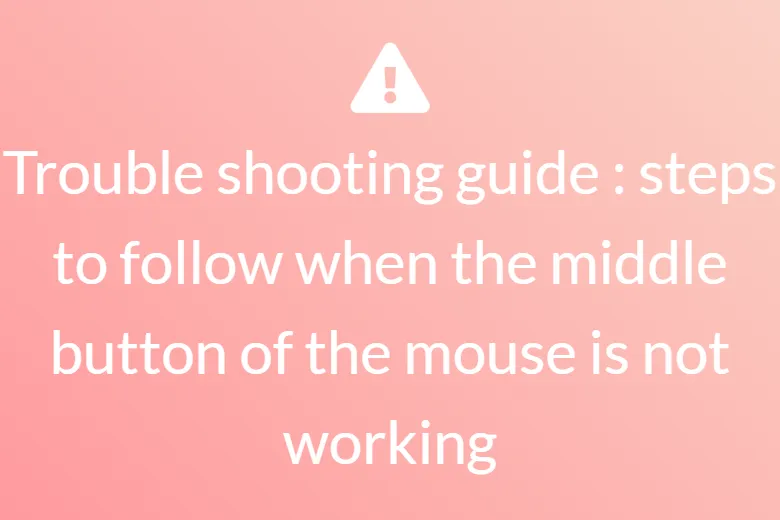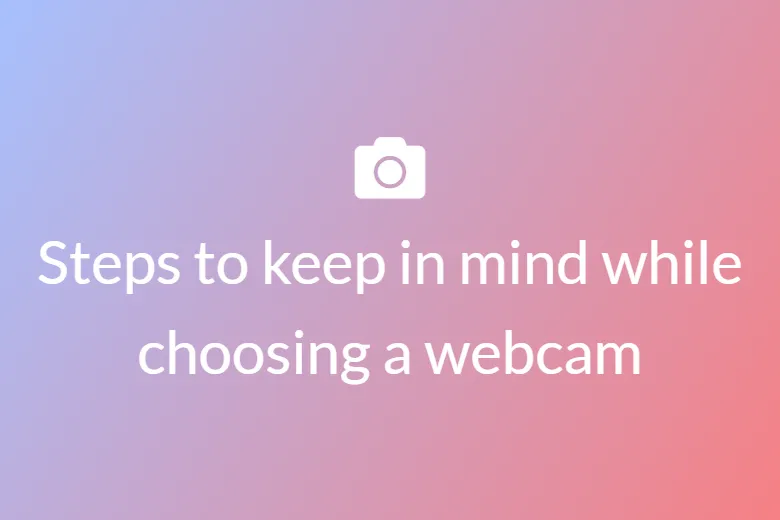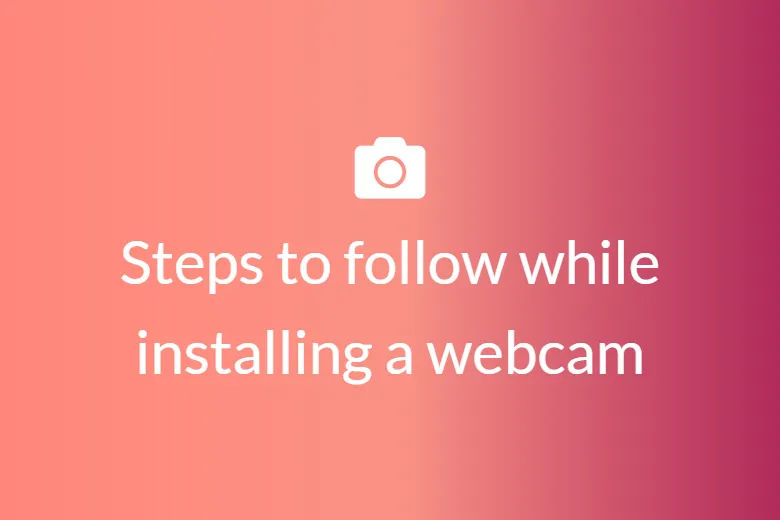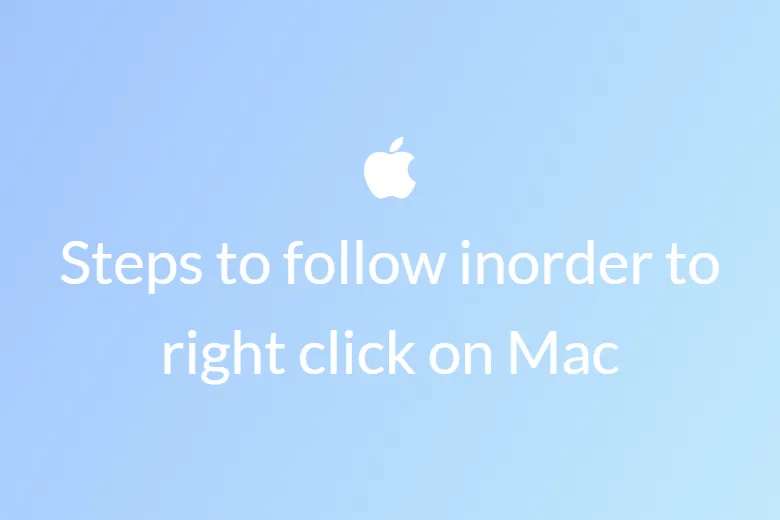Steps to follow when your webcam is not working on Windows 10
Your webcam may not be working on Windows 10 for several reasons. The usual troubleshooting steps may apply, but in some cases, we also see that Windows 10 has a new system-wide option which is the cause for disabling your webcam in all applications. This can be frustrating if the webcam on your Windows 10 stops working suddenly. Hence we have come with a variety of tips and tricks you can fix it.
Now, there could be plenty of causes why the Windows 10 webcam bugs. One of the foremost reasons why the webcam of the Windows 10 computer or tablet or laptop is not working is usually due to faulty or outdated drivers.
Another possible cause could be the incorrect settings in the Windows 10 operating system could be associated with the webcam software which could essentially disable or even hide the webcam.
If your Windows 10 webcam is not working then there are a few essential steps you could try to get to work again. Trying each one until you find the solution to the underlying problem.
First of all, unplug it and plug it again. If your webcam connects to your Windows 10 device via some USB then this is a quick way to fix it. Powering the webcam on and off will actually reset it. In a positive way, this reset will also start detecting your camera.
Secondly, try to plug into a different USB port and check if your Windows 10 device isn’t detecting your USB webcam at all, then try some other port.
Thirdly, simply restart your respective computer and check if this method works. Now restarting a laptop or tab or a Windows 10 computer could often fix a variety of issues, including a broken webcam.
Now all you need to do is to unplug and restart. You must try various combinations of the solutions noted above like unplugging the webcam or simply restarting your computer.
Alternatively, you can also check for any Windows update. Updating Windows 10 can fix many underlying ongoing issues as well as also improve the performance of your webcam.
You can also check the camera body for any possibility of damage like a web cam is broken or in dire need of repair. If no visible signs are available of any damage to the webcam then the best way to check if it’s broken is to connect it to any compatible computer on the laptop.
You could also try to check the app that you are using along with your webcam. It could be possible that your webcam is in perfect working condition, but the app you are using has some glitch. The easiest way to check if the app has any glitch would be to try using the camera for another Windows 10 app such as Skype or maybe Instagram. If the app has any problem, then you will need to provide it with access in the app settings.
Now, ensure that you also check the privacy settings. In Windows 10, you need to give the apps access to your webcam and they can then detect and use it. In order to perform this act successfully, you will need to go to the Settings > Privacy> Camera and then turn on the Allow apps to access your camera. At the top of the Window ensure that it says ‘ Camera access for this device is on’. incase it says that the camera is off then simply, click the ‘change’ button and set it to ‘on’. If the camera access is off, then Windows and applications on your system will not be able to access the webcam.


Now, under the ‘Choose which apps can access your camera’ ensure that the app that wants to access your camera is not listed and set to ‘ off’. If it appears such then simply set it to ‘on’.

Now, as long as you have performed all the above-mentioned steps in a correct manner, Windows 10 should not be getting in the way. This just leaves you to then troubleshoot your webcam.

Another important aspect is to ensure that in your webcam’s software settings, it is not disabled. Some of the webcams come with software that manages the device settings. Sometimes users may have forgetfully disabled their webcam device in the Windows device manager. This will then prevent the users from getting the webcam functioning until it is re-enabled. In order to do this, you will need to return to the Device Manager and simply re-enable the device.
Another thing that users can do is to check the Bluetooth connection when using the Webcam. Make sure that the Bluetooth connection is enabled in Windows 10 so that the device i.e webcam can also detect it. You can perform this task by opening the Windows 10 action centre and clicking on the Bluetooth tile.
Also, check if the camera is disabled in the Windows 10 manager and to enable it again simply open the device manager and click the arrow to the left or the camera to display all the webcams. If there appears a small arrow icon on the camera icon itself then this means that it is disabled. You can enable this by right-clicking on it and clicking Enable.
Now disable and enable the webcam in the device manager and doing this task will trigger Windows 10 to notice the device. Now find the camera as in the previously used step and right-click on the camera name and click on disable. Then right-click again and choose enable and do not click on the uninstall button.
Another thing that you could do is to update your webcam driver. Device drivers keep things running in a proper condition and updates are often regularly required in order to maintain the functionality of the webcam. Now in order to check for a new driver available for your webcam simply locate the webcam in device manager and right-click on it and click on Update driver > search automatically for updated driver software.
You can also double-check for physical connections. It is worth double-checking if the webcam is plugged in properly. If you have a USB webcam then ensure that the webcam’s USB cable is connected to your computer’s USB port. Simply unplug it and plug it back in to ensure it is ensured that it is attached securely and is not loose. Some webcam has inbuilt lights that appear to be lit when it is plugged in. If you notice that a light turns on after you plug the webcam then it is working well. In case you are unable to see the light then it may be worth trying another USB port on your computer’s USB port and find the cause why the webcam is not working.

Finally, the last thing one needs to do is to check for the compatibility of the webcam with the Windows 10 PC. Some of the webcam’s that are available in the market come in older versions that may not be quite compatible with the desktop computers or tablets that are running on Windows 10. One possible way to check this is by looking at the packaging or manuals that come along with your camera. Another way to locate this is to simply click on Device Manager , right-click on its name and click on the Properties > Driver> Driver details and look at the file list for a file named steam.sys. If you do not see this file, then this means that your webcam is too old and hence not compatible and functional with Windows 10.