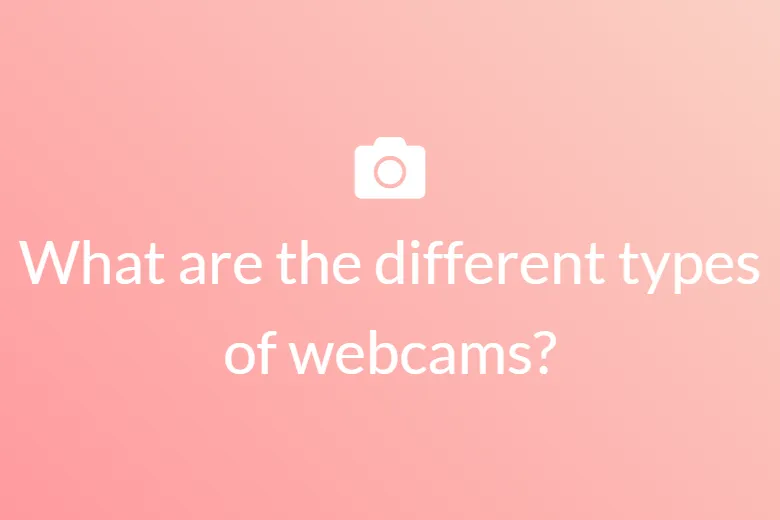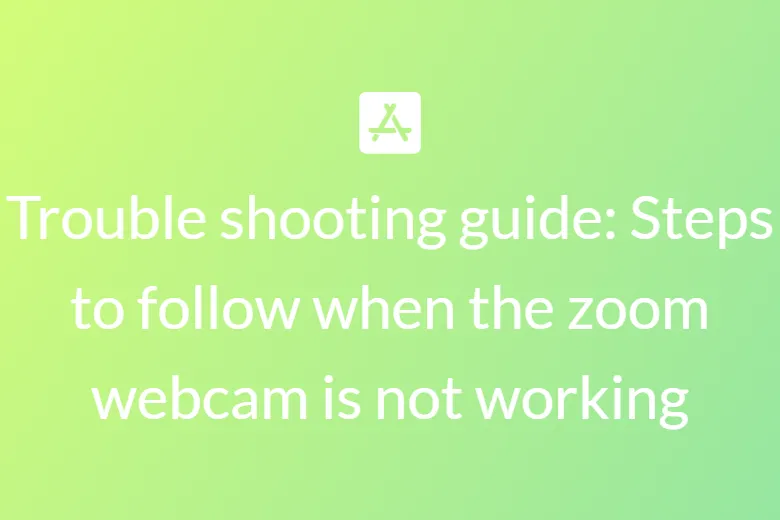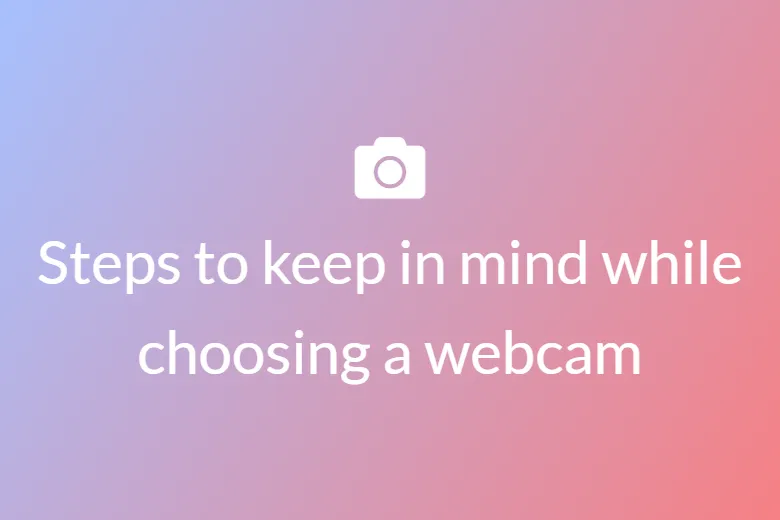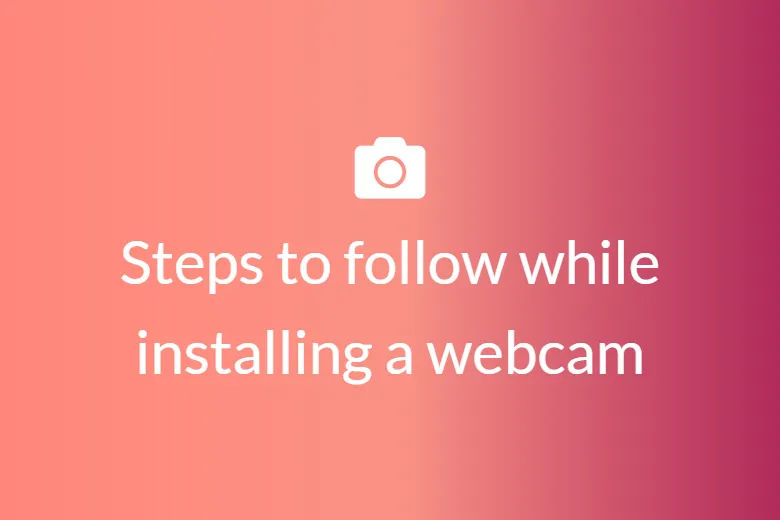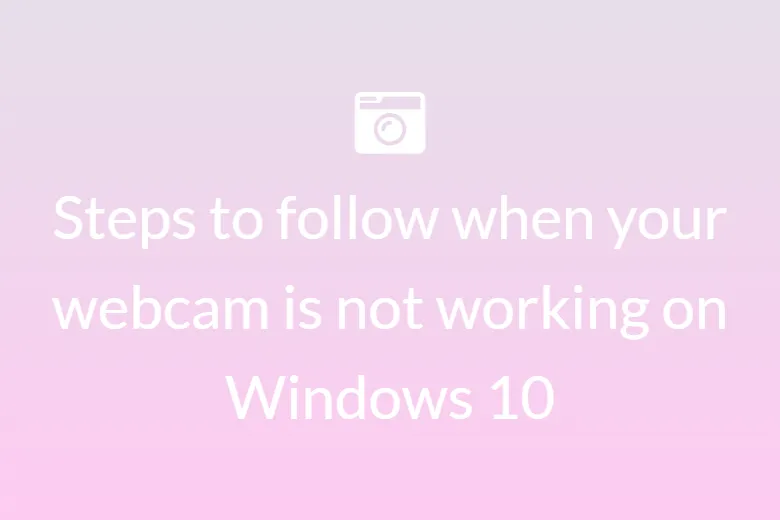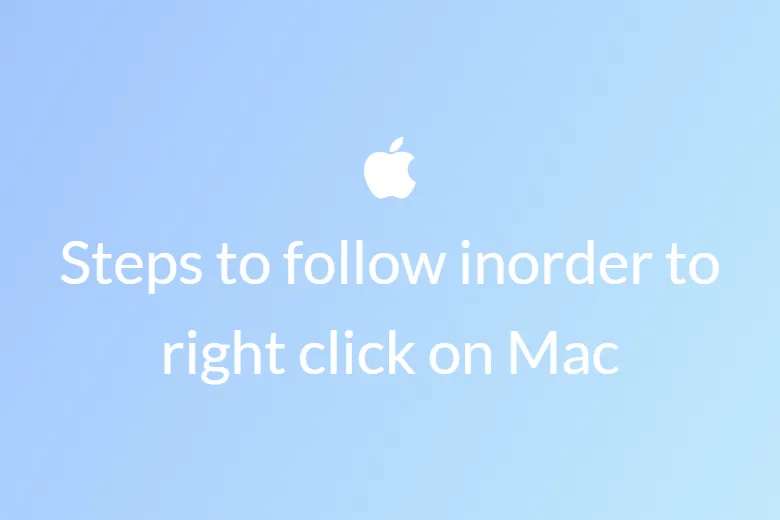Troubleshooting guide: steps to follow when the middle button of the mouse is not working

It must be a frustrating ordeal when you are surfing on the internet and trying to scroll the screen with your mouse and the middle button stops working! You are definitely left wondering at that moment, why the middle button of the mouse is not working. The underlying issue could be a hardware issue, or corruption in your mouse driver too. Sometimes it is hard to understand what could be the cause that triggered the middle button of the mouse to stop working. Therefore we have listed some potential fixes that could assist you in identifying and fixing the issue.
Step 1
Troubleshooting to fix an underlying hardware issue
The hardware problem with the mouse could be the cause why the middle button of the mouse is not working. So you can check your mouse and see if it fixes the problem.
In order to specifically locate the issue, you can unplug the mouse from the current computer you are using and plug it onto another computer. Now check if the middle button of your mouse is working or not.
If you see that your mouse is working perfectly well on the other computer, in that case, there can be a connection issue on your computer. Or there could also be some software issues too. Check the following solution in order to fix it.
If the middle button of the mouse is not working on the other computer as well. Then it can be a hardware issue with the mouse itself. You can open your mouse and check the mouse components (do this only if you are adept at doing this). Else we would highly recommend you to get a replacement if your mouse is covered under a warranty period.
Step 2
Running the Hardware troubleshooter
The built-in Hardware and Device Troubleshooter can help troubleshoot the device hardware issue and fit it so you can run the Troubleshooter to fix the mouse scroll in case it is not working.
In order to do this, open the Control Panel on your computer and click on Troubleshooting.

Now, simply click on the Hardware and Sound


Now, click on the Hardware and Devices

Now click Next in order to start Troubleshooting. Also, follow the on-screen instructions in order to finish.

Now, simply Restart your computer and see if the middle button of your mouse is working or not.
Step 3
Updating the driver of your mouse
The outdated driver of your mouse could be another cause why the middle button failed to work. In this scenario, you should update your mouse driver with the latest version in order to fix the issue.
In order to do this, you can manually download the latest version of your mouse driver file from the manufacturer and install it in your computer. But this also requires equivalent time as well as skills.

1. Click the search bar at the bottom of your screen. It should be right next to the windows button.
2. Type in “Device Manager” and open it. This should bring up a window with a list of all your hardware and devices.
3. Find your mouse. It will probably be labelled something like “mice and other pointing devices,” though it can change depending on what Windows version/update you’re on.
4. Expand the mice menu and find your specific mouse. It will need to be plugged in.
5. Right-click on the mouse that is acting up and press “update driver.”
6. Your mouse’s driver will update.
7. Restart your computer once the driver has been updated.
Step 4
Installing the OEM Mouse Drivers
When you first install Windows on your computer, the generic driver is used. While the most mouse is okay with this, some do not seem to work well with the mouse. In order to fix this, you will need to install some company-specific drivers. In order to do so, simply.
1. Look for the mouse manufacturer’s website.
2. Now simply look for the driver installation section on the website.
3. Now find the specific device. Since most companies have a search function enabled on their website, it should be quick to aid you to find your respective device by simply inserting your mouse model number in the search bar.
4. Now install the latest driver for your mouse.
5. Now restart the computer once you have performed this task. You may need to reconfigure your mouse button if you had it set up differently previously.
Step 5
Changing the Registry Settings
It could also be that the incorrect mouse settings in the registry editor of your computer can also cause the middle button of the mouse to stop working. In this case, you should check and modify the registry settings of your mouse. Here is how you should do it,
On your keyboard, press the Windows logo along with R at the same time in order to open the Run box.
1.Now simply type regedit and then click OK.

2.Now in the Registry Editor simply go to the HKEY_CURRENT_USER/ControlPanel/Desktop.

3.Now, simply use your mouse and click any area on the right pane. Then press the Arrow up and Arrow down keys on your keyboard and highlight the Wheel Scroll Lines.

4.Now, all you need to do is to Double click on the Wheel Scroll Lines and simply change the value data to 3 and then proceed to click OK to save.

5.Finally, Close the Registry and now restart your computer. Now try the middle button of your mouse to see if it is working or not.
Step 6
Running the Window’s security
Viruses could be another likely cause why your mouse does not seem to be working. Most Window’s computer now comes with a built-in anti-virus program.
1. Click on the little arrow mark that looks like “^” at the bottom right of your screen.
2. Find the ‘Window’s security app and this feature appears like a shield.
3. Now click on the ‘virus and threat protection’ which should appear on the left side.
4. At the bottom of the first section you will be able to see the quick scan button and this should assist you in scanning the virus.
Despite following the above steps, if your mouse is still not working then it is most likely to be a hardware problem. Or alternatively, you can also change your mouse by either getting it repaired or replaced.