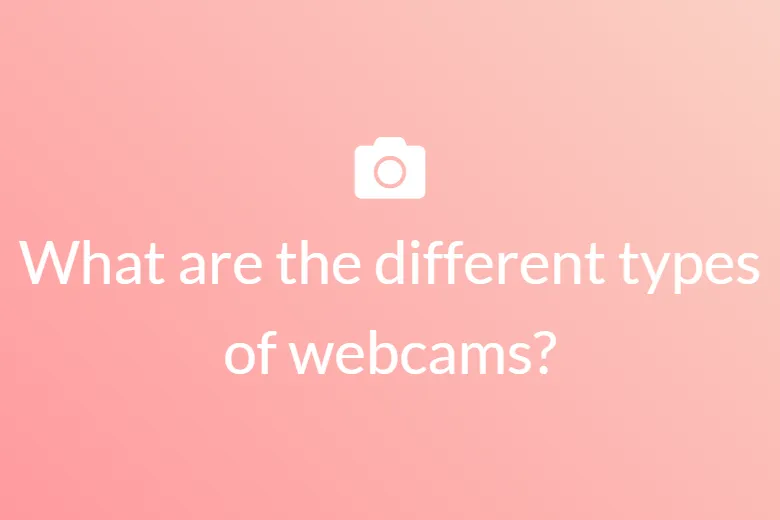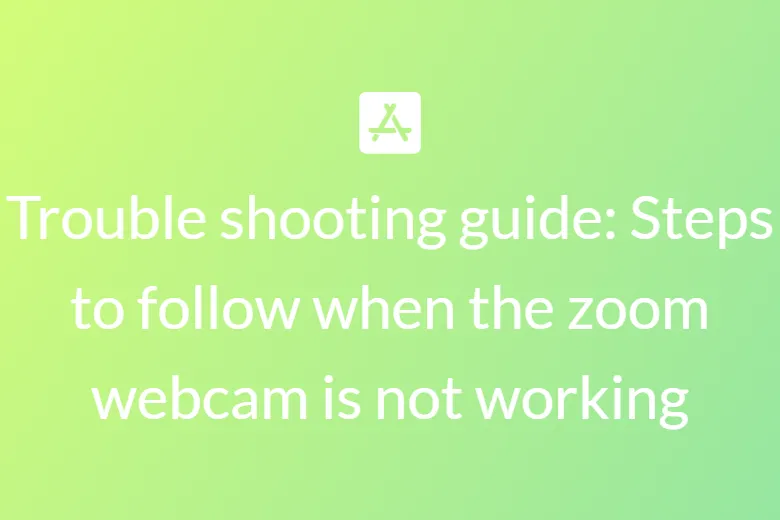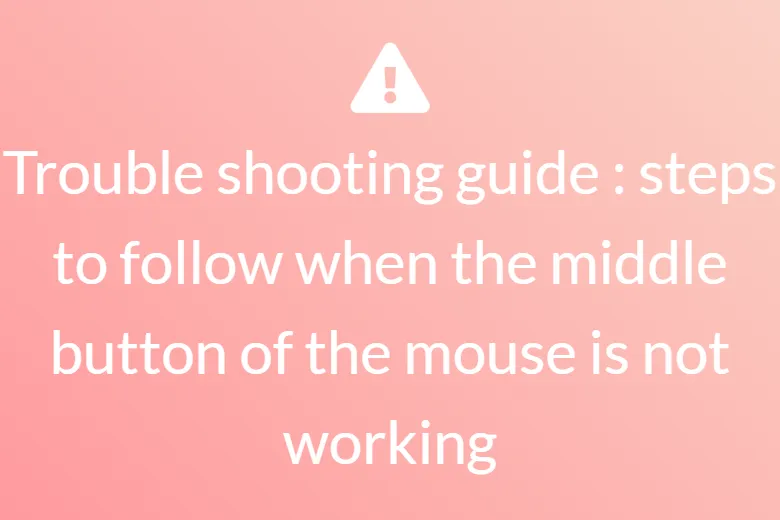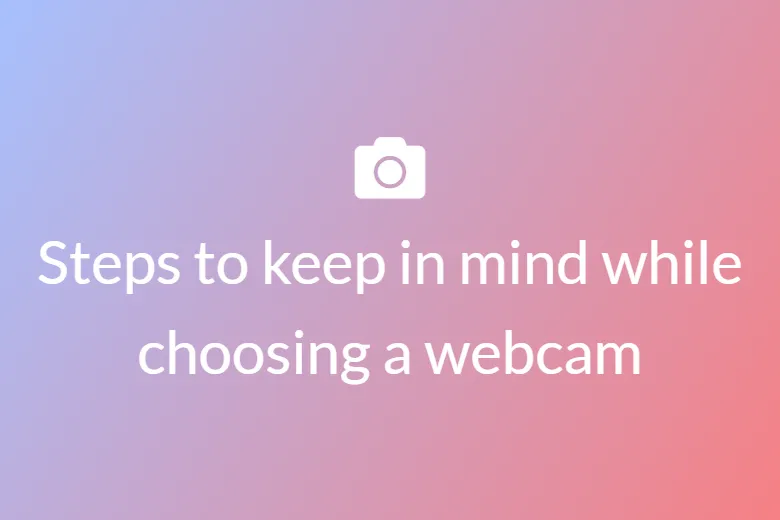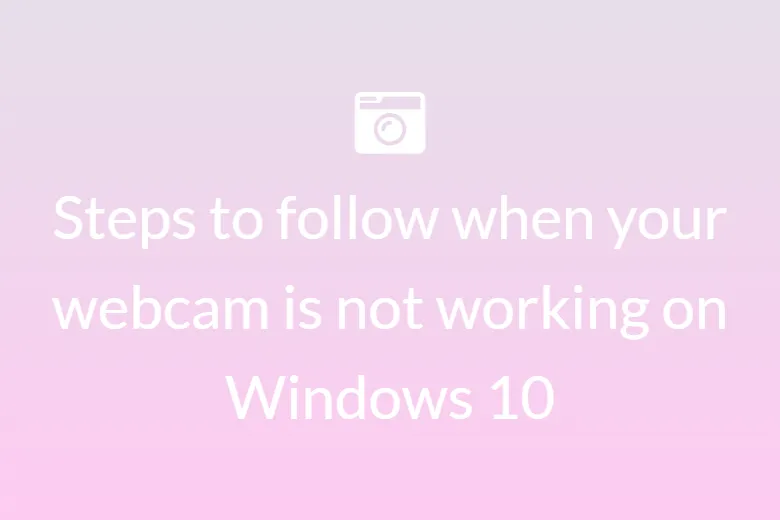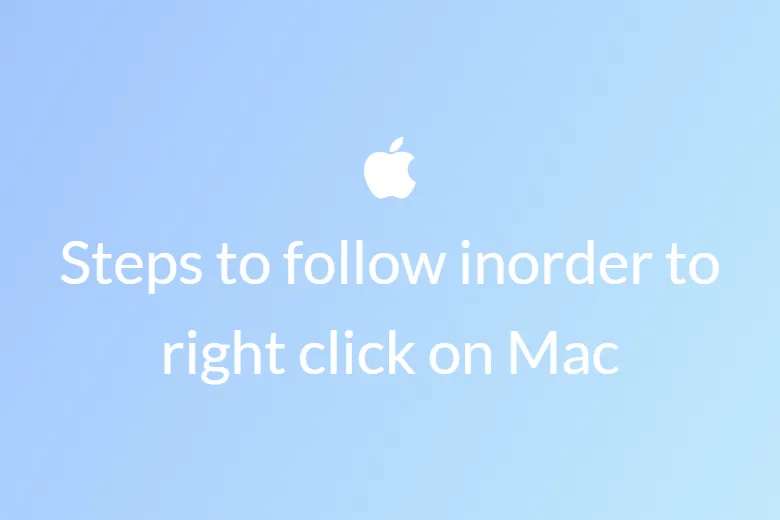Steps to follow while installing a webcam
At the point when films initially showed the future with video conferencing, it appeared to be an inaccessible dream. Since innovation is accessible in our regular daily existences. Webcams permit us to see and hear our loved ones on the opposite side of the world progressively. There’s no compelling reason to emojis - you can see their feelings not too far off on the screen. There’s nothing more needed than a couple of seconds to introduce a webcam onto your PC. All you need is a webcam, a PC with Windows Vista, and a Web association.
Read the tips recorded beneath and find out about how to interface a webcam to your PC utilizing Windows Vista.
• Connect your webcam to your PC. Numerous webcams Connect with the PC through a USB port. The webcam that you buy will either accompany a different USB link or have a USB link joined to the actual camera. Attachment the USB link into the USB port on your PC. If the PC is a work area, the USB port will be situated in the back or potentially front of the framework unit.
• Trust that your PC will identify the webcam. Since you have Windows Vista introduced on your PC, your PC will naturally recognize that another piece of equipment was associated with your USB port. A message will show up in the base right corner of your screen that reads, Your gadgets are prepared to utilize.
• Introduce the product to work the camera. Your camera accompanied programming to introduce on your PC. Just supplement the circle that accompanied your webcam and adheres to the directions gave to download the product.
How webcams work
If you have been investigating the Internet for any period, you have stumbled into quite a few Webcams in your movements. Webcams range from the senseless to the genuine - a Webcam may point at an espresso pot or a space transport platform. There are business cams, individual cams, private cams, traffic cams. And so on and there’s most likely a Webcam pointed at it.
Have you at any point thought about setting up a Webcam yourself? You should make an entertaining Webcam by pointing it at your hamster or putting it inside your cooler. Yet, it turns out there are bunches of beneficial uses for Webcams, as well. For instance:
You will be away for a week and you need to watch out for your house.OR You need to allow the grandparents to watch the new infant during snooze time. If there is something that you might want to screen distantly, a Webcam makes it simple.
In this article, we will look at the steps you can take to put up your simple Web camera.
Webcams, like most things, ranging from easy to complex. If you comprehend the quintessence of a straightforward Webcam arrangement, expanding the intricacy is just a matter of adding usefulness through programming, custom code, or potentially gear associations.
A straightforward Webcam arrangement comprises an advanced camera connected to your PC, normally through the USB port. The camera part of the Webcam arrangement is only an advanced camera - there’s nothing uncommon going on there. The “Webcam” nature of the camera accompanies the product. Webcam programming “snatches a casing” from the computerized camera at a preset stretch (for instance, the product may get an actual picture from the camera once at regular intervals) and moves it to another area for the survey. In case you’re keen on utilizing your Webcam for real-time video, you’ll need a Webcam framework with a high edge rate. The casing rate demonstrates the number of pictures the product can snatch and move in one second. For web-based video, you need a base pace of in any event 15 casings each second (fps), and 30 fps is ideal. To accomplish high casing rates, you need a high-velocity Web association.
When it catches an edge, the product communicates the picture over your Web association. There are a few transmission strategies. Utilizing the most widely recognized strategy, the product transforms that picture into a JPEG record and transfers it to an Internet worker utilizing Document Move Convention (FTP). You can without much of a stretch spot a JPEG picture on any Website page (for data on making Pages and adding JPEG pictures, perceive How Pages Work).
To make a straightforward Webcam, you need three things:
A camera or something to that effect associated with your PC
A piece of programming that can get a casing from the camera intermittently
An approach to communicating your pictures Online
Today, most webcams are all-inclusive, which means they work on practically any PC. Follow the means underneath to associate and introduce a webcam on your PC.
• Turn on your PC and ensure the working framework is stacked.
• Most webcams have a USB link associated with them. Attachment the USB link into an accessible USB port on your PC. USB ports are on the rear of the PC or the sides of a PC.
• More current working frameworks, similar to Windows 8 and Windows 10, ought to perceive the webcam as associated. The drivers are generally introduced naturally, permitting the PC to utilize the webcam.
• On the off chance that your working framework doesn’t consequently introduce the drivers, you can go to the webcam producer’s site and download the essential drivers. Introduce the downloaded drivers on your PC.
• On the off chance that your webcam accompanied a Cd containing programming, you can introduce that product to add extra highlights for the webcam.
• The webcam should be set before you, and close to similar tallness as your face while sitting. The best area to mount the webcam is at the highest point of your PC screen. Most webcams sit on top of a screen, having a customizable clip that prepares itself against the rear of the screen to get the webcam. Spot the webcam on top of the screen and change the clip as wanted. At the point when completed, the webcam ought to be pointed at your face.
How to test a webcam
To test if your webcam is working, follow these means.
On the off chance that your PC has Windows 7, Windows 8, or Windows 10, you can utilize the Camera application to test the underlying webcam. To open the Camera application, follow these means.
Press the Windows key and press Start.
In Windows search bar type Camera.
In the indexed lists, select the Camera application choice.
The Camera application opens, and the webcam is turned on, showing a live video of yourself on the screen. You can change the webcam to focus your face on the video screen.
On a PC running macOS, you can test your webcam utilizing the Photobooth application, situated in your Applications envelope. You can utilize it to take photographs or recordings utilizing an appended webcam.
On a PC running Linux, you can test your webcam utilizing the cheddar utility. It is accessible in most bundle chiefs. For instance, to introduce it on Debian, Ubuntu, or Linux Mint, you can introduce it utilizing able.
How to use a Webcam properly
After you have associated and introduced a webcam on your PC, you can utilize it to show video of yourself on video conferencing administrations and programming. Well-known administrations and programming for videoconferencing incorporate Microsoft Groups, Skype. When you interface with a phone call utilizing videoconferencing administrations or programming, you can actuate the webcam to show live video. The assistance or programming ought to have a catch with what resembles a camcorder on it. Instances of the catch have appeared in the picture. Skype, Webex, and Zoom.
Snap the camcorder catch to turn on the webcam and initiate video sharing. Contingent upon the videoconferencing administration or programming, the live video sharing beginnings promptly or shows a preview of the video, so you can perceive what it looks like. If a see is shown first, click the alternative for “Start Video” or something like start sharing the live video to others on the video conferencing call.
How to install a webcam
Stage 1:Purchase your webcam from a respectable provider, either on the web or a nearby PC shop. Webcams come on the whole shapes and measures, and shift from essential models to more convoluted ones that accompany additional contraptions, for example, movement indicators. Costs fluctuate a great deal, as well. Ensure that the one you pick has an underlying mouthpiece if you need to utilize your webcam for talking to companions and family members.
Stage 2: Deliberately read the establishment guidelines before endeavouring to introduce the webcam.
Stage 3: Ensure you have all to hand that you’ll require to finish your establishment. The webcam should accompany a USB link that will associate it to your PC (aside from on the off chance that you have a remote rendition).
Stage 4: The webcam bundle incorporates a Disc containing significant programming. The addition of this into your PC’s Compact disc drive. The set-up program should run consequently, yet assuming it doesn’t, click Start and My PC. Double-tap on the circle drive as this will provoke the documents to run on the Cd.
Stage 5: Ensure that you follow fastidiously the means of the product program – you’ll be introducing the drivers that permit your PC to speak with the webcam. It could be imperative to connect the webcam in a specific request with different links and gear, so possibly plug it in when incited to do as such. Presently position your webcam. If it has a screen cut, join it safely to the highest point of your screen pointing at your face (see left for a model). Change it so that individuals at the opposite end can see your entire face and not simply your temple.
Whenever you’ve changed it agreeable to you, don’t tinker with it during a call – there’s nothing more disturbing to the individual you’re conversing with than to spend a call taking a gander, at the light fitting and afterwards at the rug while you’re talking.
Stage 6:Presently you’ve finished the set-up, it’s an ideal opportunity to see the outcomes! Snap Start again and discover your webcam program. Double-tap on it and the program will open up.
Keep Your Webcam on a Level Surface
You don’t need to be an expert picture taker to take compelling webcam recordings or photographs, yet a couple of little-known techniques do have any significant bearing. Spot the webcam on a level surface so that photos and recordings don’t seem warped or slanted. Utilize a heap of books or amount to adjust the webcam to shoot video of some different option from what’s straightforwardly before the screen.
Clasp Your Webcam to Your Screen
Contingent upon the style and model of the webcam, it might have a flexible clasp to connect it to the screen. Cutting your webcam to the screen is useful when recording a webcast, making a video journal, or visiting with companions or family. On the off chance that the screen is slim, it may take some innovativeness to get it.
The underlying clasp includes puts work area webcams a stage above standard PC webcams, given that they will in general be stuck in a similar spot focused at the highest point of the screen.
Checking if your laptop has an inbuilt webcam
Utilizing an outer webcam with a PC is conceivable, however once in a while somewhat more burdensome whenever set on top of the PC screen. The PC screen is slight, making an outside webcam less steady when mounted to the highest point of the screen.
Today, a few workstations include an implicit webcam, taking out the requirement for an outer webcam. Nonetheless, the implicit webcam isn’t difficult to see and not entirely obvious. By and large, PC webcams are situated on the top edge of your PC screen, in plastic packaging.
The inherent webcam is generally 1/2” or less in size. It very well might be a little, dull circle, or it very well might be a little dim square, with a marginally less dim circle inside it. Presented beneath are two instances of an inherent webcam on the top edge of a PC screen. If your PC has a component like the photos over, your PC probably has an implicit webcam. As should be obvious, setting up an essential Webcam is amazingly simple. In the case of nothing else, the arrangement depicted here is a fun, cheap, and straightforward approach to explore different avenues regarding a Webcam and see how you can manage one of your own!