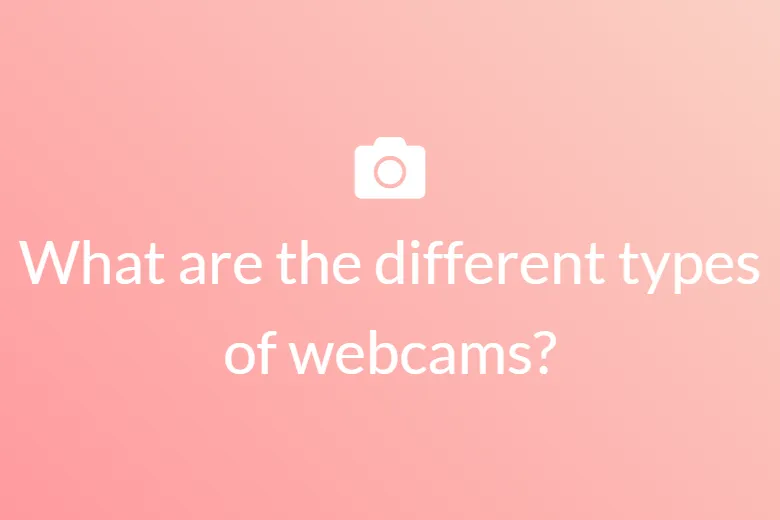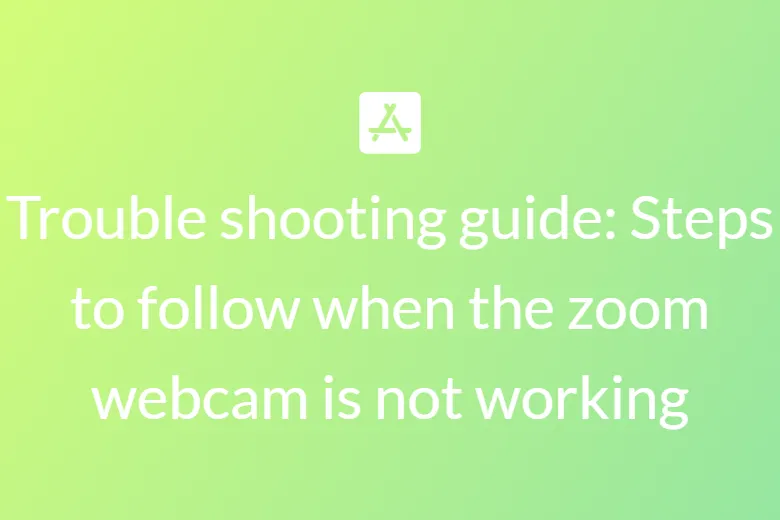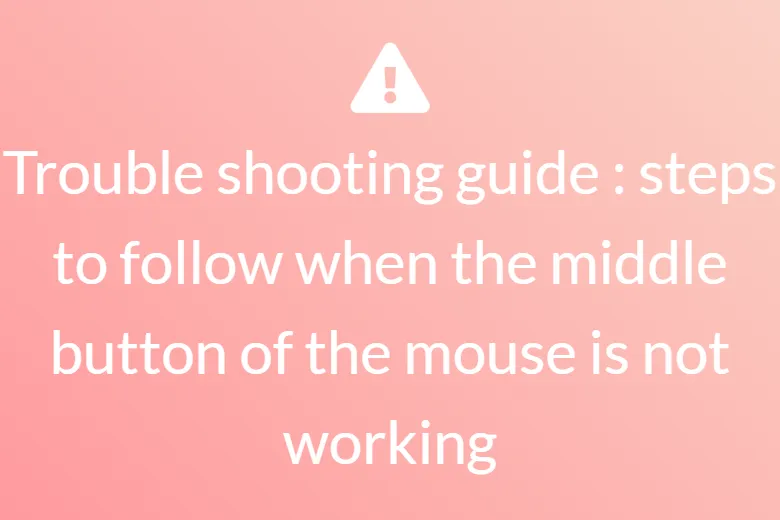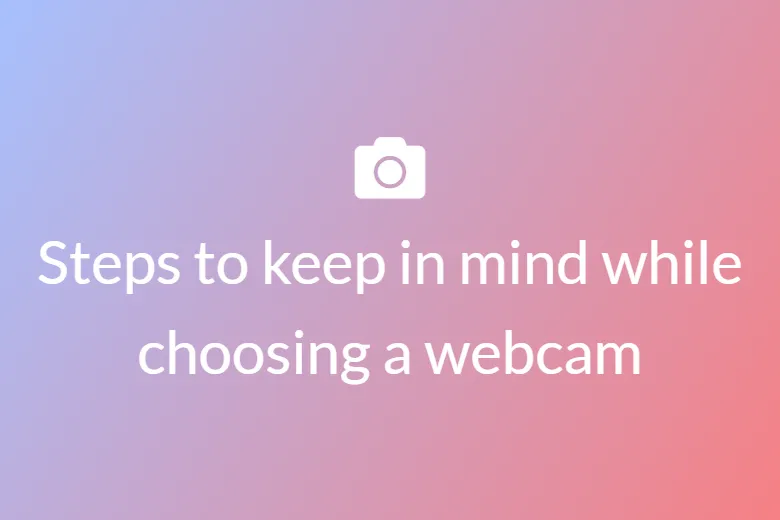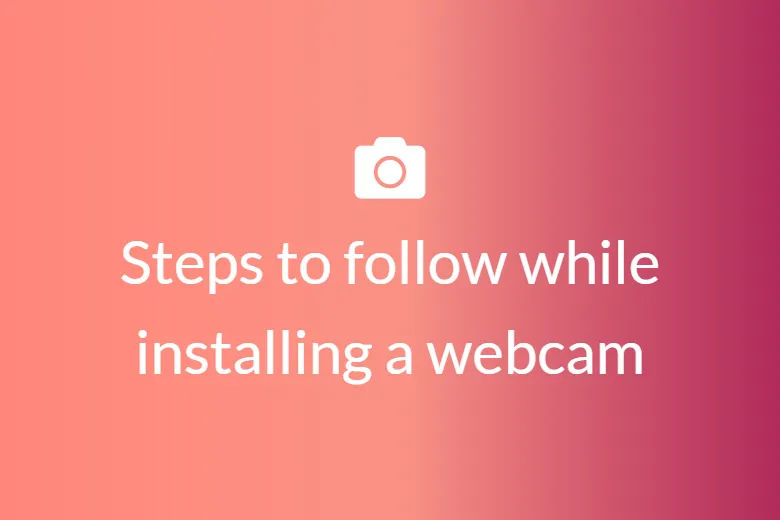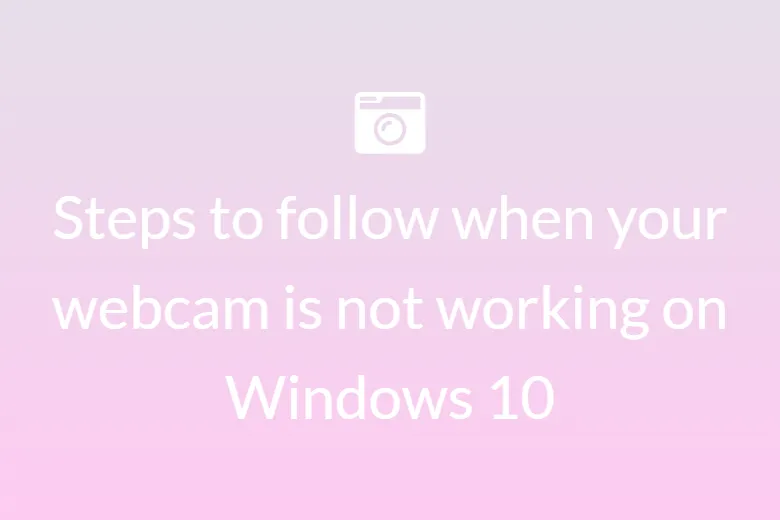Steps to follow in order to right-click on Mac
When the first Apple computer that used a mouse came out, a feature common to PC hardware was conspicuously absent: a right-click button. While today your Macbook Pro or Air will work seamlessly with just about any mouse you connect, for a while, the struggle to right-click was real. Right tapping on a PC is valuable for some reasons. At the point when you right snap on Mac’s work area, you’ll see the choice to make another organizer, change your view settings, and that’s just the beginning. Quite a while back Apple broadly demanded that a one-button mouse was the best approach, not the two-button mouse liked by Windows clients. The tradition of this choice has been a great deal of disarray about how to right tap on a Mac.
Indeed, even with an abundance of two catch mice accessible for use with Macs, the inquiry proceeds. Right tapping on a record, picture, or other document considers simple replicating, moving, renaming, or even erasure. Also, when you right snap on a connection, you can decide to open it without further ado, to open it in another tab or new window, to duplicate the connection, etc.
Regardless of whether you realize how to right tap on a Mac, there are a lot of individuals who are uncertain, maybe in light of the fact that they have moved from a PC to a Mac and aren’t clear about the key combos like how to reorder on a Mac. There is likewise the way that the most mainstream Macs these days are Mac workstations with a multi-contact trackpad with no undeniable method of prosecuting a left or right catch click. The Force Touch trackpad on more current Mac workstations takes multi-contact much further, however, some Mac clients will in any case be uncertain of how to right tap on one of these PCs.
There are actually a few ways to right-click on a Mac, we’ll run through each below, but in summary, they are as follows:
Use a mouse with a right-click button
In the event that you have an Apple mouse (alluded to as the Magic Mouse by Apple), you might be thinking about how to right-click - the mouse has no catches by any means!
Apple’s mouse likewise utilizes a considerable lot of the equivalent multi-contact motions as the trackpad, yet basically, where you click on the Apple Magic Mouse decides the sort of snap you are performing. Right-tapping on an Apple Magic Mouse is in reality lovely natural - you can really tap on the privilege of the mouse.

Instructions to right-click with any mouse
In the event that you buy a mouse with two catches to use with your Mac, you ought to have the option to utilize the right-click as you would anticipate.
We have a gather together of the best Mac mice which incorporates some extraordinary alternatives.
Why right-click on a Mac?
Right-clicks open up another degree of cooperation, with extra relevant menus that aren’t accessible to single clickers.
For instance, you could right tap on a Word or Pages archive and see choices for cut, glue, change the textual style, and even look into the meaning of a word or discover equivalents.
You can right tap on an open application’s symbol in the Dock and decide to stop it.
Depending upon the intricacy of the program you are utilizing the right-click choices are probably going to add an additional layer of detail that you would be lost without.
Press Control to right snap
One approach to right tap on a Mac is to press the Ctrl (or Control) key when you tap the mouse button or the trackpad.
Try not to confound the Ctrl key with the Alt (or Option) key. The Ctrl key on a Mac isn’t the one close to the space bar, it’s at the furthest finish of the console, on either the privilege or left side.
Hold the “control” button as you click
On a Mac, the control button is undoubtedly the one that says “control.” It’s put uniquely in contrast to the CTRL button is on most consoles intended for a PC, so note which will be which before you get to clicking. While the control button is held, you can utilize the left catch - or the lone catch, all things considered - on your mouse as a correct snap, or you can tap on the trackpad.
Utilize two fingers on a trackpad
This is the manner by which your bold blogger starts a correct snap. Since my forefinger is generally mousing about on the trackpad while my thumb lies on pause to click, I just drop the ol’ centre finger down close to my mousin’ finger and snap with my thumb to play out a right-click. I use it in light of the fact that requires a minimal measure of development from my standard mousing-and-clicking stance; my pointer and thumb stay in their typical position, leaving me to move just my centre finger down to the outside of the trackpad.

Snap with two fingers
Rather than putting two fingers on the trackpad and utilizing your thumb to right-click, you can basically utilize your two fingers to tap the trackpad.
Assign the base right corner
On the off chance that the two-finger right-click techniques feel abnormal to you, you can allow the base left corner as a right-click zone in System Preferences. Dispatch System Preferences from the Apple menu and pick Trackpad. Then, click the Point and Click menu thing at the top and you’ll see a Secondary snap thing. Naturally, it’s set up to click with two fingers, however, you can set it to click in the base right corner.

Allocate the base left corner
See above yet change base right corner to the base left corner.