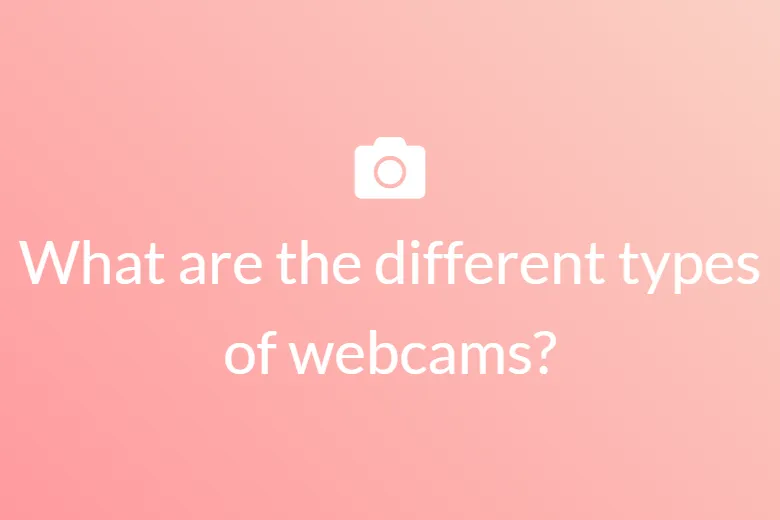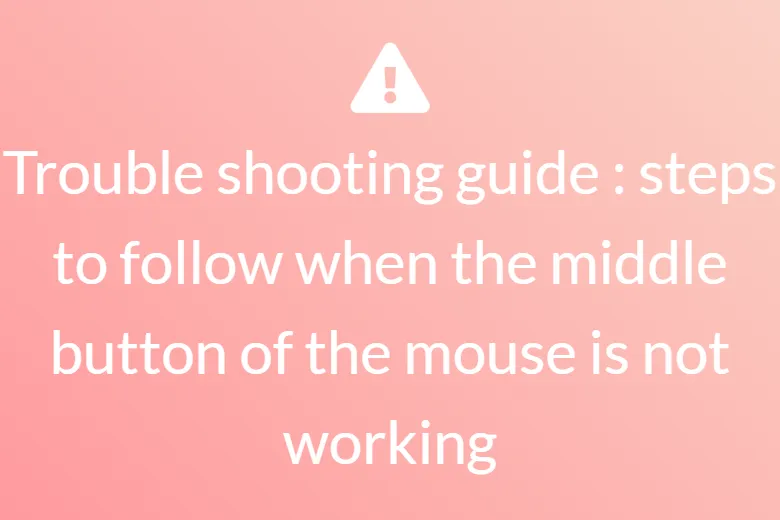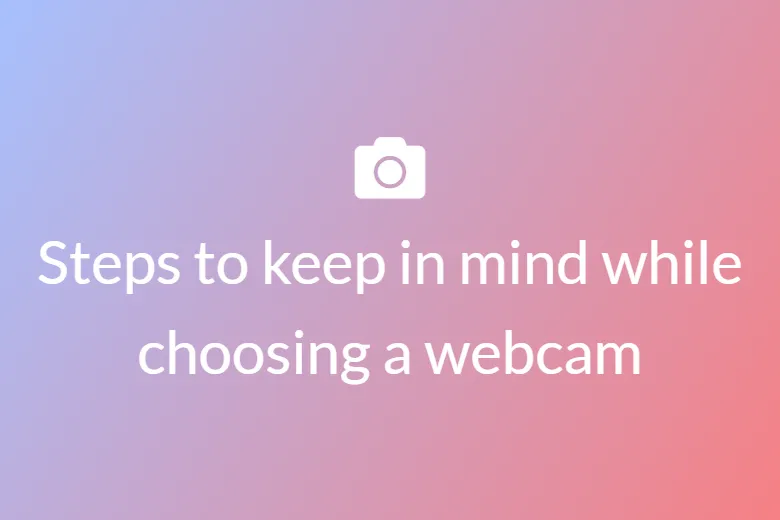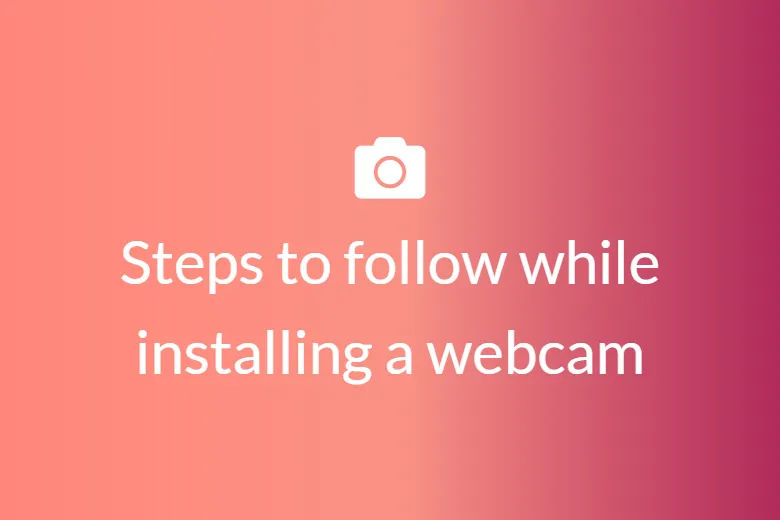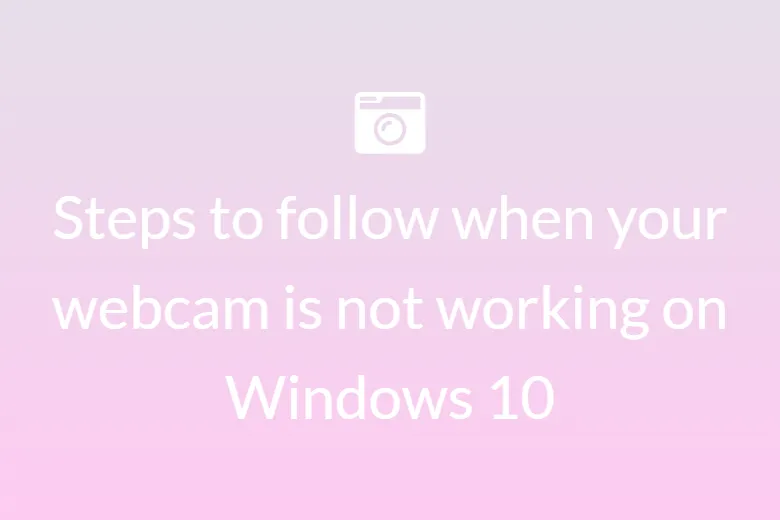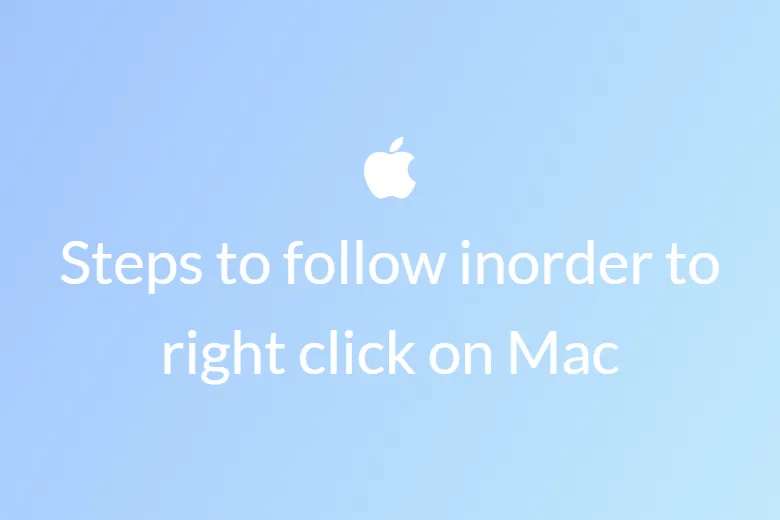Troubleshooting guide: Steps to follow when the zoom webcam is not working
There is nothing more frustrating than getting ready for your zoom meeting and then you find that the camera is not working properly. In case your camera is not working for your Zoom meeting, you can still go ahead and participate in meetings with your microphone. Below are some of the quick fixes that you could try in order to fix the camera on your desktop or smartphone for Zoom.
Some of the causes why your Zoom camera is not working could be,
- Your camera is disabled in your device settings maybe.
- It could be that the webcam is not selected on Zoom.
- There could be some interference from other programs or any other devices.
- There could be some outdated or corrupt device drivers.
- There could also be some issues with your camera’s hardware as well.
How to fix the Zoom Webcam if it is not working:
- Make sure that your camera is connected and turned on. If you are using an external webcam for Zoom then try checking the connecting cable for any external damage. You can also try to connect it to a different USB port if you have one. In case you have wireless webcams, simply check your Bluetooth settings and also double-check the device battery is charged.
- When you join the Zoom meeting, it prompts you with a box that says Turn off my video. Now you need to make sure that this box is not checked. If it is, you will enter the meeting without being on camera. If you don’t see your web camera, make sure all other programs that also use your camera are closed.
- If you are using Mac, or Linux or Windows, simply try closing all the other applications, especially Skype, or WhatsApp or Facebook. Your camera can only work when only one application is open in the background. So sometimes it could also be the case where these applications in the background are causing an issue and hampering the webcam from running efficiently. In the case of Windows simply use the Task Manager to end the process that might be the cause why your camera is hanging frequently.
- You could also try to restart the Zoom camera access, in case your Zoom camera is not working then first of all try to stop the video and then start it once again. Now see the up arrow next to the Start Video or Stop Video setting on the bottom bar and click on it. The simplest fix is to try to restart the Zoom app and sometimes restarting your app can also work wonders. In case this still doesn’t fix your issue then simply try to restart your computer.
- Try to check the device settings on your device on which you are using the Zoom application and see that it is not disabled there.
- Check for your app permissions. Make sure that Zoom has permission to use the camera by going to your device app settings. In order to verify that the Zoom app has camera permission settings on Windows 10, start by typing Settings into the search bar.
From the Windows settings, simply click on Privacy > Camera and under App permissions.

The first section allows access to the camera on your device. Simply make sure that this is on.

The next section gives your installed apps access to the camera and if this is turned off you need to switch it on.

Now note that you can change the permissions for the individual’s applications under the Choose which Microsoft Store apps can access your camera and allow desktop apps access your camera settings sections.
The Zoom app is located under the desktop applications section. Scroll down to make sure that it is On.


In order to gain permissions for your Android devices to access your camera, all you need to do is go to the Settings > Applications > Application Manager > Zoom.
- Ensure that your device has all the latest system updates. In case you do not have the updated version, then simply update your device. Simply visit the official website and download the latest version for your browser and your device.
- Uninstall and Reinstall the Zoom.
How to reinstall Zoom on Linux
You can uninstall Zoom from your Android device by, simply
Opening the settings
Tapping onto Applications > Zoom > Uninstall
Confirming Uninstall

Now, you can simply reinstall Zoom from your play store and click on Install.
Simply Restart your device once you do this.
- If you are on macOS 10.7 then simply upgrade it to a newer version of the macOS operating system.
- Restart your device. Sometimes a simple Reboot fixes the computer problems as it closes any interference with the software or hardware with your camera.
- You could also try to change the advanced video settings. Zoom provides advanced tools designed to produce enhanced quality of the video, but sometimes they also have diverse results. If your video continues to be in a distorted manner then simply open Zoom while not in a meeting and select the Settings gear, followed by the choose the Video tab and then simply process to Advanced to adjust these options.

- Being familiar with Zoom’s interface can be helpful. Zoom has a button that can mute the webcam. Make sure that the webcam video button is not off and it has a red line that appears if this is muted.

Further, Zoom allows you to choose which webcam and mic that you want to use. If the wrong or old one is selected that it will not function properly. Now you should also make sure that you know the functions is the one selected in Zoom.

- Look to see if your Privacy settings are set to block Zoom from using the webcam. If this is the case then simply unblock Zoom and give it permission to use the webcam. In case you are using MAC, simply follow the steps:
Step 1 – Go to System preferences and then to Privacy and security.
Step 2 – Click on ‘Camera’ and then find the ‘Zoom’ icon and make sure that the box next to it is ticked.
If you are using a Windows system, follow these steps as enlisted below-
Step 1: Go to the Windows settings and then to Privacy.

Step 2: Now click on Camera. Make sure that the camera is set to ‘ allow access for this device’ and the ‘allow apps to access your camera’ is also ticked.

Step 3: Scroll down through the list of apps and make sure that the toggle for ‘allow desktop apps access to the camera is switched on
If you are using a Windows system, follow these steps as enlisted below-
Step 1: Go to the Windows settings and then to Privacy.

Step 2: Now click on Camera. Make sure that the camera is set to ‘ allow access for this device’ and the ‘allow apps to access your camera’ is also ticked.

Step 3: Scroll down through the list of apps and make sure that the toggle for ‘allow desktop apps access to the camera is switched on

- Examine privacy settings for IOS and Android
If you are using Zoom on our mobile device then follow these steps to ensure that the privacy settings are permitting Zoom to use the webcam of your respective device. If you are using an IOS device then simply for to the home screen, and tap on your settings.

Now scroll down and simply tap on the Privacy.

Step 3 would be to scroll down and tap on Camera.

Step 4 would be to find the Zoom icon and make sure that the green tab next to it is switched on.

For Android users, follow these steps-
First of all, open settings.
Then got to ‘Apps and Notifications’

Now go to Permissions.

Now find the Zoom app and click to go to details about the app.
 The next step is to click on Permissions
The next step is to click on Permissions

Now, simply scroll down to the camera and make sure that the toggle switch is moved to the right and the blue tabs are showing.

Best practices while using Zoom
- Before you start your Zoom meetings, check your audio and video settings
- Keep your camera at an eye-level, instead f being too low or too high.
- Look at the camera directly while speaking to your participants.
- Be courteous to other participants by muting yourself.
- Try to have a clean background or take advantage of Zoom virtual backgrounds.
- Finally, avoid any kind of distraction of noises when ever possible.