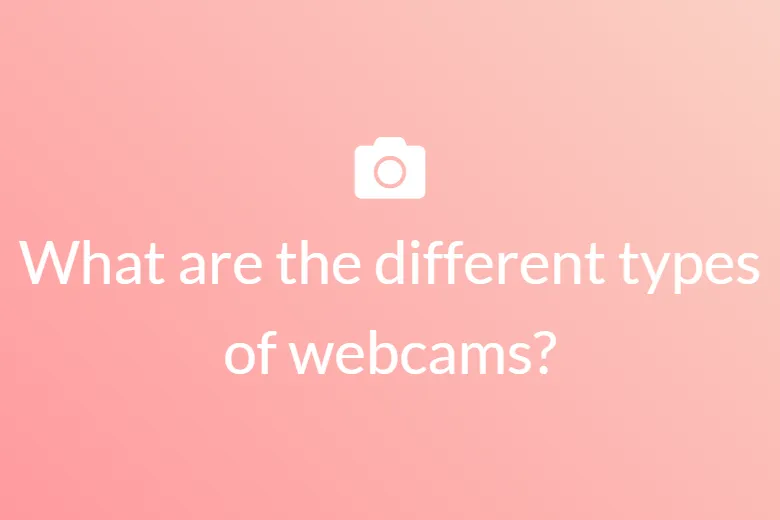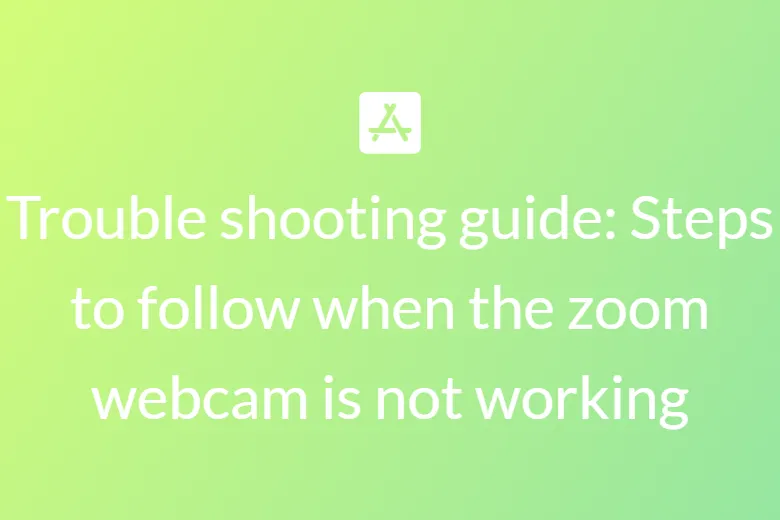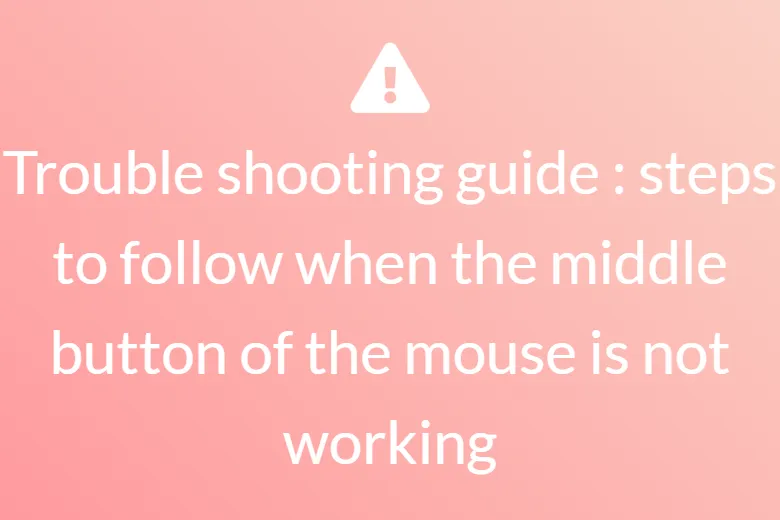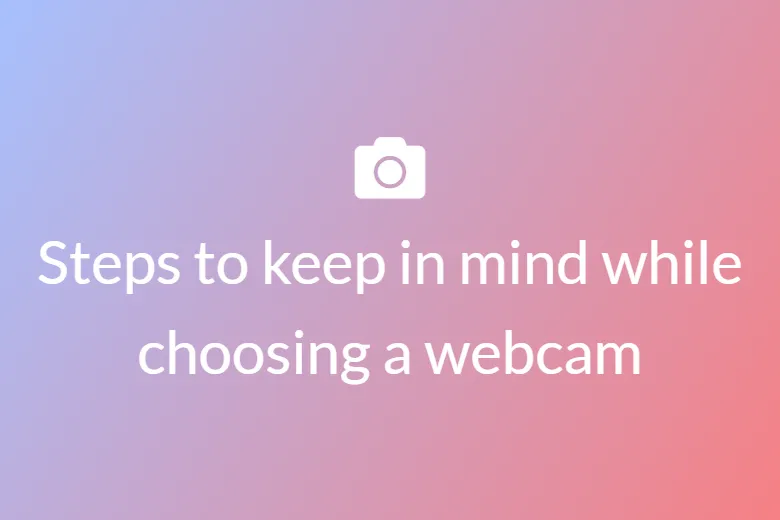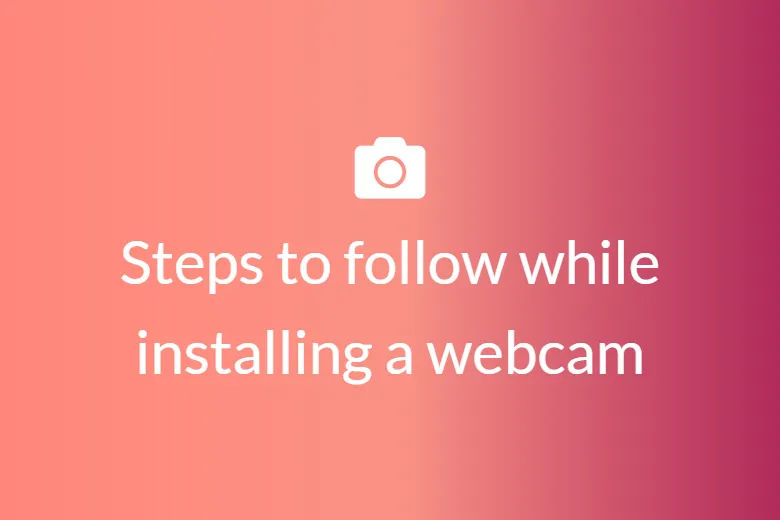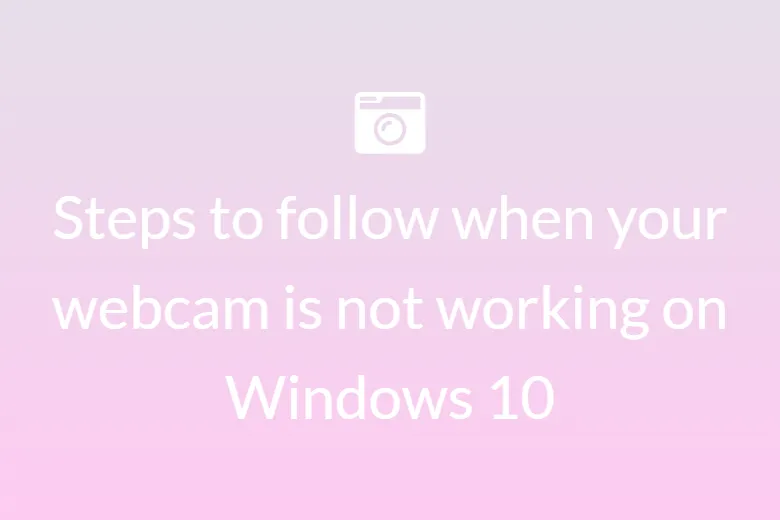How to test webcam on windows 10 using a camera app
In the wake of COVID-19, kept to their homes, numerous workers can’t go to office and customer gatherings face to face. Consequently, online video conferencing has become the need of great importance so these gatherings can happen adequately while telecommuting.
Working from home these days incorporates the need to settle on or go to video decisions for different gatherings. Video calling/conferencing is viewed as an inclination to many even to keep up close to home relations. Despite the fact that for the best result from it, you should guarantee that your PC’s Webcam is turned out great. The judicious activity is to test the Webcam prior to joining a video call.
Numerous cutting edge gadgets with Windows 10 incorporate a webcam and, to utilize it, you need an application that assists you with taking pictures, record recordings, or transfers video while video talking. For this reason, Microsoft has assembled an application called Camera, which is accessible naturally in Windows 10. In this guide, we show all you require to know on the most proficient method to test and utilize your webcam with the Camera application. A Webcam test distinguishes any expected issues with it. There are a few webcam test sites accessible with the expectation of complimentary access on Windows and Mac working frameworks. Windows 10 and macOS accompany worked in camera applications that we can use to check if the webcam works. Here’s the way to begin Camera, how to take pictures and record recordings, how to set the splendour and different boundaries, and how to design the manner in which your webcam works:
How To Test Webcam Offline
We will learn to test a Webcam without the Internet on Windows 10 by following these simple steps:
The Camera application from Windows 10 can be dispatched multiply. Perhaps the quickest strategy to begin the Camera application is to utilize Search. Snap or tap on the pursuit box from the taskbar and type in the word camera. At that point, either snap or tap on the Camera application, or select it from the outcomes and press Open on the correct side of the board.

Another approach to open the Camera application in Windows 10 is from the Start Menu. Snap or tap the Start button, look through the applications rundown, and push on the Camera shortcut. When the Camera application dispatches, the Webcam turns on, and you will see the Camera feed. Note that the first-run through clients of the Camera application should concede authorization for the application to run.
Dell Laptop with Windows 10 OS having its coordinated Webcam turned on is shown by a blue light that stays on however long the camera application is empowered. In the event that you can’t see the camera feed, it implies that your camera isn’t turned out great.
Albeit the Camera application in Windows 10 is sufficiently amazing, some may utilize a USB webcam. Simply introduce the product from the CD that accompanies it or only attachment and play. Windows will perceive new equipment and permit it to run. In the event that you see your Webcam’s feed, it is going.

How to test your webcam in Windows 10 using the Camera app
Testing whether your webcam works in Windows 10 is direct. You dispatch the Camera application and check whether you see any video from the webcam. On the off chance that this is your first time dispatching the Camera application, the application may request that you permit it to utilize your webcam and your mouthpiece, just as in your area. We prescribe that you permit it to get to every one of these gadgets and highlights. Or on the other hand, at any rate, let it utilize your webcam to test it. In the event that you can see a picture of what’s before the webcam, which is likely you, your camera works.

How to choose the webcam used by the Camera app
On the off chance that you have more than one webcam associated with your Windows 10 PC or gadget, you can decide to utilize the one you like. To change to your gadget’s optional webcam or cycle through the entirety of your associated webcams (in the event that you have at least three cameras connected), open the Camera application and snap or tap the “Change camera” button.
On the correct side of the Camera application, there two or three catches accessible, every one of them allowing you admittance to various camera modes that you can utilize. As a matter of course, the chose mode is the one called “Take Photo.” Notice that the chose mode has a bigger catch than the others and a white foundation to make it stick out.
All you need to do to snap a photo is to snap or tap the “Take Photo” button. Note that, if the Camera application were in “Take Video” or in another mode, you would need to click twice on the “Take Photo” button: once to change to the Photo mode and once to snap the photo.
Use your webcam to record videos in Windows 10, with the Camera app
To record recordings with the Camera application from Windows 10, change to the “Take Video” mode. Snap or tap the “Take Video” button from the correct side of the application’s window.
At that point, snap or tap the “Take Video” button again. At the point when you begin recording a video, the Camera application shows a stopwatch on the base monitoring the time that has passed since you begun recording.
In the event that you need to stop the video recording, click/tap on the Pause button found on the correct side. At the point when a video is stopped, you see the message Paused showed on the correct side of the window, just as the respite image to one side of the time slipped by from the start of the account. To continue video recording, snap or tap Pause once more.
At that point, when you need to settle your video, snap or tap the Stop button, which is found on the correct side.
Step by step instructions to Test Webcam Online
Whether or not you have a Windows machine or a Mac, webcam tests are simple. One basic choice is to utilize one of the numerous free online webcam test destinations accessible on the web. These incorporate webcammictest.com, turncameraon.com, and webcamtests.com (others can be found via looking “webcam test” on the web).
We’ll utilize webcammictest.com for the reasons for the accompanying bit by bit measure, albeit online webcam tests are for the most part indistinguishable independent of the webpage you use.
Open your internet browser.
Type webcammictest.com into your program’s location bar.
Snap the Check My Webcam button on the site’s arrival page. When the spring up consent box shows up, click Allow.
Your webcam’s feed should then show up in the black box on the right-hand side of the page, demonstrating that the camera is working. In case you’re utilizing an outside webcam associated through USB — and on the off chance that no picture shows up subsequent to finishing the webcam test — you should have a go at detaching and reconnecting it.
Use the webcam on your Windows 10 device to take photos of documents, whiteboards, or panoramas
In the event that you own a Windows 10 gadget that is intended to be more portable than a work area PC or a PC, like a tablet or 2-in-1 half and half gadget, there a few photograph modes that you may discover helpful. On the correct side of the Camera application, you can decide to shoot uncommon photographs: displays, archives, and whiteboards. These photograph modes can be very helpful on occasion, in the event that you can truly move your Windows 10 gadget, in the event that you have a remote webcam or, shockingly better, on the off chance that you’ve changed your Android cell phone or iPhone into a webcam to use on your Windows 10 PC.
To examine a report with your webcam, point it towards the archive and press the “Take Document” button. Additionally, to snap a picture of a whiteboard, point your webcam towards it and push the “Take Whiteboard” button.
To shoot a scene photographed with the Camera application in Windows 10, select the “Take Panorama” mode and gradually move your gadget from left to right. However, note that this photograph mode possibly functions as it ought to in case you’re utilizing a Windows 10 tablet or 2-in-1 gadget that has implicit situating sensors, for example, an accelerometer and a geomagnetic field sensor. Something else, the Camera couldn’t say whether you are moving your gadget. As such, this photograph mode doesn’t work with remote webcams, nor with an Android cell phone or an iPhone transformed into a remote webcam.
How to set a timer for taking photos with the Camera app from Windows 10
The Camera application additionally permits you to set up a “Photograph clock” for requiring pictures, a few seconds after you hit the “Take Photo” button. You can utilize this setting to take pictures with a postponement of 2, 5, or 10 seconds. To choose the postponement, press the watch symbol more than once. The quantity of seconds deferred is appeared in little numbers close to the watch icon.If you adjust your perspective and presently don’t have any desire to utilize a clock, press a similar watch button until the Camera application is set to “No clock.”
How to use the flash on your webcam in Windows 10
The Camera application additionally allows you to change how the glimmer chips away at your webcam. With regards to photographs, you can snap or tap on the Flash catch from the left half of the application to cycle between “Streak on,” “Streak off,” and “Streak auto.” However, these choices work just if your webcam has a glimmer on it. Similarly, when you’re in “Take video” mode, you can turn “Video light on” or “Video light off,” contingent upon what you like.
enable or disable HDR in the photos shot with your webcam
When in photograph mode, the Camera application likewise allows you to utilize HDR (High Dynamic Range). To empower it, snap or tap on the HDR button from the left half of the window. All things considered, if your webcam doesn’t uphold HDR, this setting has no impact.
Zoom your webcam in the Camera app from Windows 10
Both in photograph and video mode, the Camera application allows you to zoom your webcam in or out. To do that, snap or tap on the Zoom catch and utilize the slider that appears to change the zoom level of the webcam. Read the following page of this instructional exercise to discover how to see the photographs and recordings you caught with the Camera application, and furthermore how to change the further developed settings it offers.
Change the settings of the Camera app in Windows 10
The Camera application has a couple of further developed settings accessible for you to change. To get to them, snap or tap on the “cogwheel” button from the upper left corner of the application.
The Camera application shows a progression of settings that you can change as you see fit. Note that a portion of these settings may contrast for you, contingent upon the make and model of your webcam and the alternatives upheld by its driver. Here’s a rundown of the settings that you ought to have the option to change for most webcams.