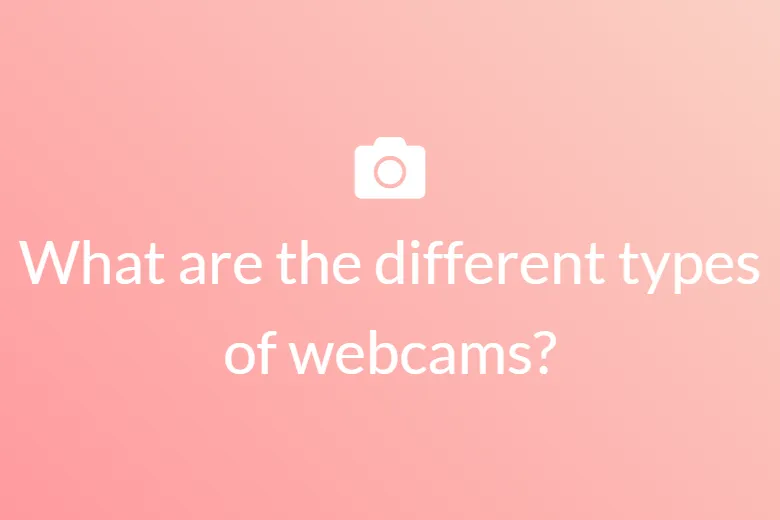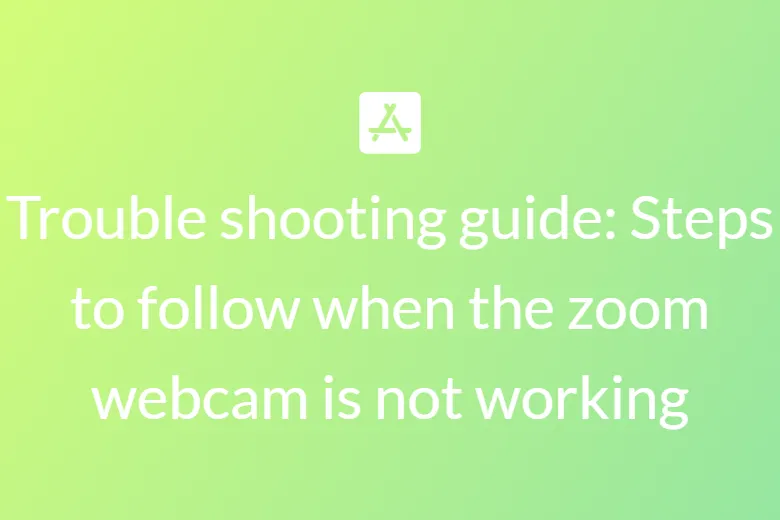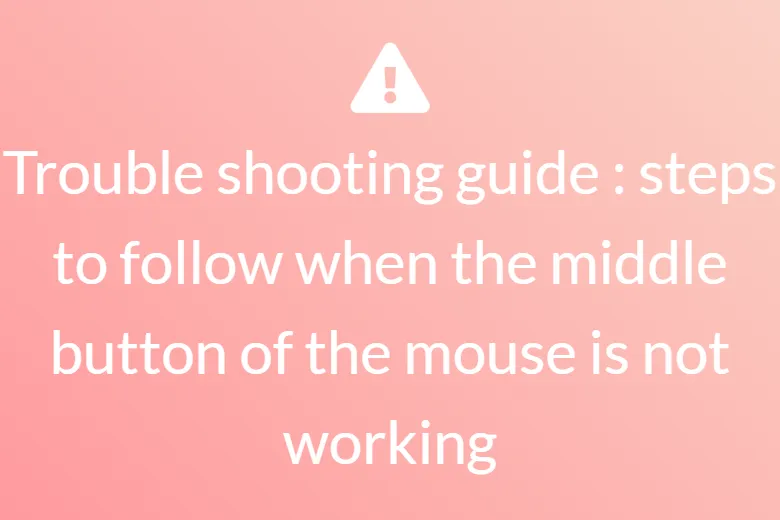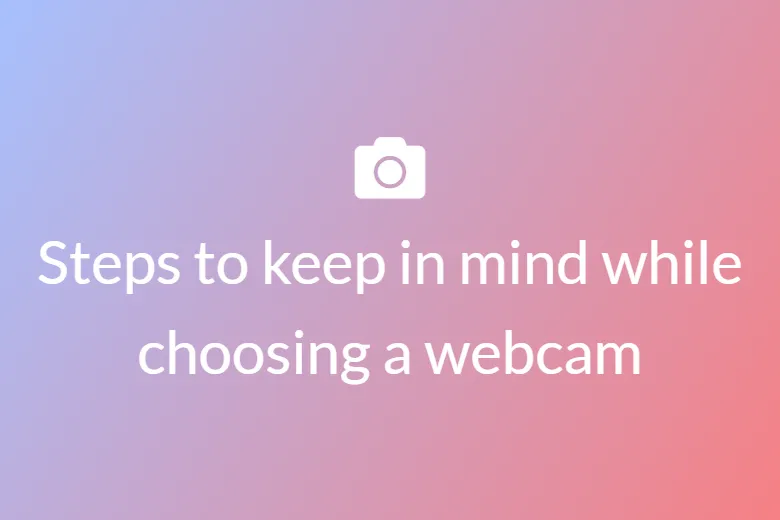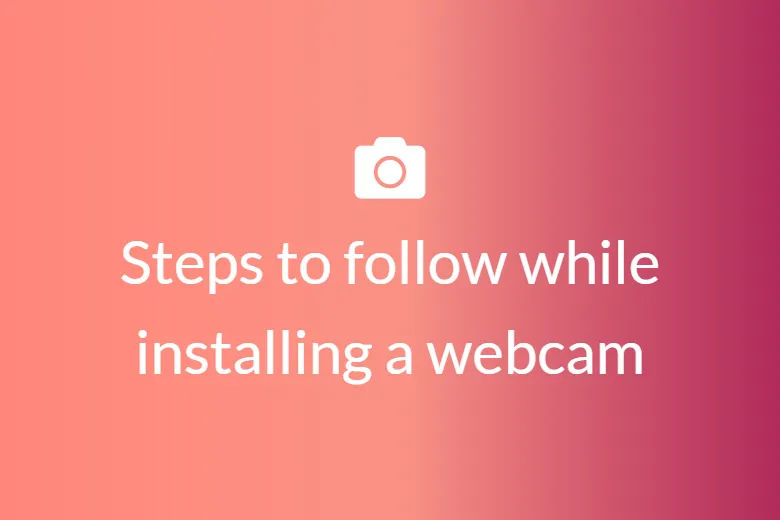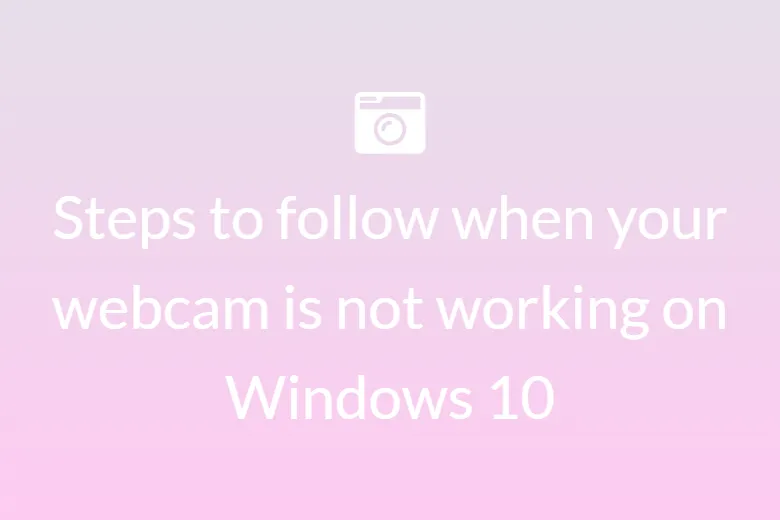How to test Webcam on Windows 7
Webcams have gotten progressively significant for both individual and expert correspondence. More individuals than any other time in recent memory are utilizing video conferencing instead of sound just calls.
Webcams have gotten progressively significant for both individual and expert correspondence. More individuals than any time in recent memory are utilizing video conferencing instead of sound just calls.
Having the option to perceive what your webcam will show others prior to going into a call is significant. Perhaps you need to ensure you look okay or keep your untidy room out of shot.
How to locate your webcam
Click on the ‘Start button.
-Click on ‘All Programs Menu’
-Now search for ‘Camera’ or the ‘Camera app’ and select it.
-Now you can access the webcam from the computer.
Step 1: Checking if your camera is disabled or covered
In the time of privacy and security, some PC keyboards have hotkeys to empower and handicap your webcam. Some underlying and outer webcams have a slider or top that can dark the picture out. That, however thoroughly detach the webcam from the PC or PC also. Along these lines, our first exhortation is to check your consoles’ hotkeys and ensure none of them is impairing the webcam, and check the actual webcam to ensure the cover/slider is open if existing.
Step 2: Fixing your webcam driver from the device manager
All the connected devices should appear in the device manager. Check if your webcam appears there and if it doesn’t the use these steps to fix it:
First of all Right-click on the Computer icon and then choose Manage.
From the left side of the pane, follow this step: Computer Management (Local ) > System Tools > Device Manager.
After that Expand your user > Imaging devices. In the sub list, you will be able to see which webcams are connected to your computer.
Now, if you see an arrow going downwards on your webcam icon, then means that your webcam is disabled. In order to enable it, simply right-click on the webcam and then choose to enable.
If your camera is already enabled then simply right-click on it and then choose Updating Driver software.
Click Search automatically for updated driver software and wait for the process to be done. If the driver is available, then your computer will download the respective and also install it. Otherwise, it will let you know that the best driver is already installed.
In case you have enabled your webcam or updated your driver, try and reboot your computer to see if its works.
If you are still encountering the same issue, it is time to roll back your driver, this will then restore the existing version and only after it has been updated before. Now, Right Click on your webcam and then choose the properties.
Now, simply go to the driver tab and then click on the rollback driver button.
Now you will be asked for confirmation before rolling back the driver. Now click Yes in order to give it permission.
Now after rolling back your driver, you will be asked to reboot your computer. You need to make sure that you save your open files and proceed to click Yes.
Now, once you have rebooted, check if the webcam is in the functional state or not.
Step 3: Reinstalling the driver from your camera or the laptop manufacturer’s website
Since Windows 7 is much older than Windows 10, one of the missing features in it is that the drivers are not pre-installed. This is the reason you will need to download this and install this feature yourself. If there is a built-in laptop camera, then you can visit the laptop manufacturer’s official website and then download the webcam driver from the website and install it manually. You can also apply the same methodology for an external USB webcam and you can most likely find this driver on the webcam manufacturer’s website.
Step 4: Checking your antivirus
Some antivirus and third-party applications not only check for any prospective malware on your computer. These antiviruses also take the responsibility of giving hardware access permission to your software. Sometimes, the antivirus could be the reason why the webcam is being blocked from accessing some or maybe all of your apps. Hence, it is recommended strongly to check if the webcam is working fine after performing this act. In that case, it is clear that the antivirus is behind this and you should cross-check the privacy section in it.
Step 5: Check the software that can’t access your webcam
Sometimes issues arise when a specific application is trying to access your webcam. If this happens, then you should check the settings of your app. For example, Skype or Zoom and set the default webcam from the settings panel inside the app itself and not just depend on the computer’s local settings.
Step 6: Troubleshooting the hardware and devices
Since every Windows version has a troubleshooting system, it can do a decent job of fixing the basic issues that you have related to your hardware. In order to do this, you will have to go to,
Control Panel / All Control Panel Items/ Troubleshooting / Hardware and Sound and then Choose Hardware and Devices.
After that simply click on Next.
Now, wait until the computer detects the problem and scans for any hardware changes.
In case, your automatic updates are turned off, then you will also have the option to turn them back by simply clicking on View and Change settings in order to allow your computer to install; the drivers automatically.
Now select yes and do this automatically or as recommended and then simply click on Save changes.
Now you will be directed back to the last window, click on Next.
The act of troubleshooting will scan for the problems or issues and then fix them automatically. Once this is done, you will see a list of the problems that were found and also fixed. Close the troubleshooter because they won’t really be useful after this step is completed. Now see if the webcam is functioning properly or not.
Step 7: Changing USB ports or trying another computer
This step is mostly compatible with external webcam owners. In case you are having troubles with your USB webcams, you can use multiple workarounds in order to identify the issue and also fix it.
If your computer has multiple USB ports, then simply try to plug the webcam into each of them in order to identify a faulty port.
Now also make sure you can try both USB 2,0 and USB 3.0 ports if available because despite having the same function, they will have different power characteristics.
No simply try to use another computer that has the same operating system. If the issue gets repeated then whether your camera is faulty or it is simply not compatible with the current version of your operating system.
Step 8: Finding the built-in camera application from all programs list
Press Windows key + R key o your keyboard
Run box will open up.
Now type in devmgmt. msc in the box and hit Enter.
Now right click on the webcam and enable it.
In case the issue still persists then you will need to update the driver and also follow all the four steps mentioned above. Once you have followed all the steps, simply select ‘Properties’, Driver, and then click on Update Driver. In case if the issue still persists then you will have to follow all the four steps mentioned above and then, Right-click on the webcam and then click on uninstall. Now all that needs to be done is to Restart the computer and the webcam will be automatically installed. Now you will have to re-check if the webcam is working or not.